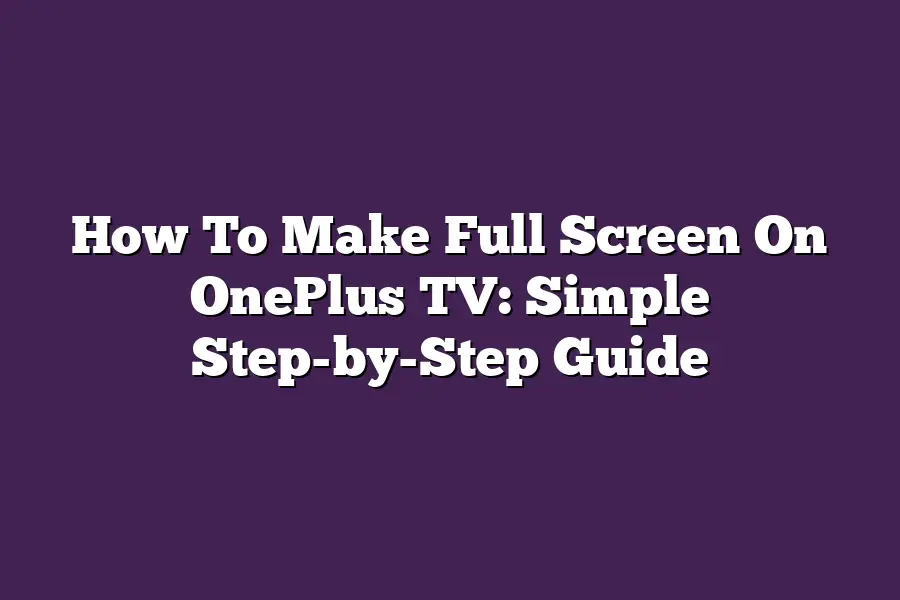To make your OnePlus TV go into full-screen mode, you can press the Home button on your TV remote control. This will take you to the home screen, which fills the entire TV screen. Alternatively, you can also use the Source button and select Full Screen or Wide Screen option, depending on your TV model.
As a proud owner of the innovative OnePlus TV, Ive often found myself seeking the perfect way to maximize my screen real estate.
And let me tell you, its not just about having a bigger canvas to watch your favorite shows or play games - its about immersing yourself in the experience.
But sometimes, even with the most advanced technology at our fingertips, we can get stuck on the basics.
Thats why Im excited to share my expertise and walk you through the simple step-by-step guide on how to make full screen on your OnePlus TV.
Whether youre a tech enthusiast or just looking for a more cinematic experience, this tutorial has got you covered.
Table of Contents
How To Make Full Screen On OnePlus TV: Simple Step-By-Step Guide
As a proud owner of an OnePlus TV, youre probably looking for ways to enhance your viewing experience.
One of the most effective ways to do so is by going full screen!
But, have you ever struggled to find the right settings?
Fear not, my friend, because today well be diving into the world of OnePlus TVs and exploring how to make full screen on this amazing device.
Prerequisites
Before we dive into the nitty-gritty of making full screen on your OnePlus TV, its essential to ensure youre running the latest software version.
I mean, who doesnt love staying up-to-date, right?
Simply navigate to the Settings menu, select System, and then click on Software Update. If an update is available, follow the prompts to download and install it.
Now that weve got our TVs software updated, lets talk about compatible devices.
Youll need a device that can connect to your OnePlus TV, such as a phone, tablet, or computer.
Make sure these devices are running the latest version of their respective operating systems for the best experience.
Step 1: Connect Your Device
Connect your compatible device (phone, tablet, or computer) to your OnePlus TV using an HDMI cable, Bluetooth, or Wi-Fi, depending on your TVs capabilities.
For this example, lets assume youre using an HDMI cable.
Plug one end into the TV and the other into your device.
Step 2: Mirror Your Screen
Once connected, navigate to your devices settings menu (e.g., Android Settings or iPhone Settings).
Look for the Mirror or Screen Mirroring option, which may be located under Connections, Display, or Accessibility. Enable this feature, and your device will start mirroring its screen onto your OnePlus TV.
Step 3: Enable Full Screen
Now that weve got our screens mirrored, its time to enable full screen on your OnePlus TV.
To do so:
- Press the Home button on your TV remote control.
- Navigate to the Settings menu.
- Select Display.
- Look for the Aspect Ratio or Screen Size option and select it.
- Choose the Full Screen or 16:9 option (depending on your TVs capabilities).
Step 4: Adjust Settings (Optional)
If you want to customize your viewing experience, nows the time!
You can adjust settings like brightness, contrast, and color temperature to suit your preferences.
And That’s It!
Voilà!
With these simple steps, you should now be enjoying a full-screen view on your OnePlus TV.
Remember to keep those software updates coming to ensure the best viewing experience.
Stay tuned for more OnePlus TV tutorials and tips!
Step-By-Step Guide to Making Full Screen on OnePlus TV: No More Distractions!
As a proud owner of a OnePlus TV, youre probably enjoying an unparalleled viewing experience.
But lets face it - sometimes those pesky notifications and menu bars can be a real nuisance.
Thats why Im excited to share with you two super-easy methods to toggle on full screen mode on your OnePlus TV.
Say goodbye to distractions and hello to an immersive viewing experience!
Method 1: The Classic Way – Using Your TV’s Remote Control
You know the drill - grab that remote, and lets get started!
Heres how:
Press the Home button on your TV remote to access the main menu.
Navigate to the Settings menu by scrolling up or down (depending on your TV model).
Select the Display option - its usually represented by a picture of a TV screen with settings icon.
Toggle the Full Screen switch to the On position.
Voilà!
Your OnePlus TV is now in full-screen mode, and youre ready to dive into your favorite shows or movies.
Method 2: The Modern Way – Using the OnePlus TV App on Your Device
Time to get connected!
If you have a phone, tablet, or computer with the OnePlus TV app installed, you can use this method to toggle on full screen mode.
Heres how:
Open the OnePlus TV app on your connected device.
Tap the Settings icon - it usually looks like a gear or cog.
Scroll down and toggle the Full Screen switch to the On position.
Thats it!
Youve successfully enabled full-screen mode using the OnePlus TV app.
Now, go ahead and enjoy your favorite content without any distractions.
There you have it - two simple methods to make full screen on your OnePlus TV.
No more pesky notifications or menu bars ruining your viewing experience.
So, sit back, relax, and indulge in an immersive cinematic experience with your trusty OnePlus TV!
Tips and Variations: Level Up Your OnePlus TV Experience
So, youve finally got your hands on the amazing OnePlus TV.
Youre enjoying the stunning 4K visuals, immersive sound, and seamless smart features.
But, are you getting the most out of your full-screen experience?
Maybe not!
Thats why Im here to share some juicy tips and variations to help you customize, troubleshoot, and take your OnePlus TV game to the next level.
Customize Your Full-Screen Experience
You know what they say: The devil is in the details. And, when it comes to your full-screen experience, those tiny adjustments can make a huge difference.
Here are some simple tweaks to get you started:
- Brightness and Contrast: Adjust these settings to find the perfect balance for your viewing preferences. You can do this by going to Settings > Picture > Brightness and Contrast. Trust me; its like adjusting the brightness on a sunny day - it makes all the difference!
- Color Temperature: Want to watch your favorite shows in a cozy, warm glow or experience the cinematic magic of a movie night? Adjust the color temperature to suit your mood! You can find this setting under Settings > Picture > Color Temperature. Experiment with different settings to find what works best for you.
Explore Additional Features: Picture-in-Picture Mode
Are you tired of switching between apps or shows just because someone wants to watch something else?
Fear not, friend!
OnePlus TVs picture-in-picture mode has got your back (or should I say, front?).
This feature allows you to keep watching one show while simultaneously following another - perfect for those times when youre trying to multitask like a boss!
To activate picture-in-picture mode:
- Go to Settings > Picture
- Toggle the switch next to Picture in Picture to the On position
Now, you can enjoy your favorite shows and movies while keeping an eye on whats going on elsewhere - talk about having your cake and eating it too!
Troubleshoot Common Issues: Blurry or Distorted Visuals
Weve all been there - stuck with a blurry or distorted visual experience that ruins the whole vibe.
Dont worry; Ive got you covered!
OnePlus TV has built-in diagnostic tools to help troubleshoot common issues like these.
To access these tools:
- Go to Settings > Support
- Select Diagnose from the menu
This feature will guide you through a series of simple tests to identify and potentially resolve any issues with your TVs display.
And, if all else fails, dont hesitate to reach out to OnePlus excellent customer support - theyre always there to help!
There you have it, folks!
With these tips and variations, youll be well on your way to unlocking the full potential of your OnePlus TV.
Whether youre a seasoned TV enthusiast or just starting out, I hope this section has been informative, engaging, and maybe even entertaining (I had fun writing it, anyway!).
Happy viewing!
Final Thoughts
As I wrap up this simple step-by-step guide on how to make full screen on OnePlus TV, Im reminded of the importance of attention to detail.
With just a few quick taps or button presses, you can unlock a more immersive viewing experience that draws you in and keeps you engaged.
Whether youre binge-watching your favorite show or playing the latest gaming title, making the most of your OnePlus TVs full-screen capabilities can elevate your entertainment experience to new heights.
By following the straightforward methods outlined above, youll be enjoying a bigger-than-life screen in no time - and who knows, you might just discover some hidden features that take your TV game to the next level!