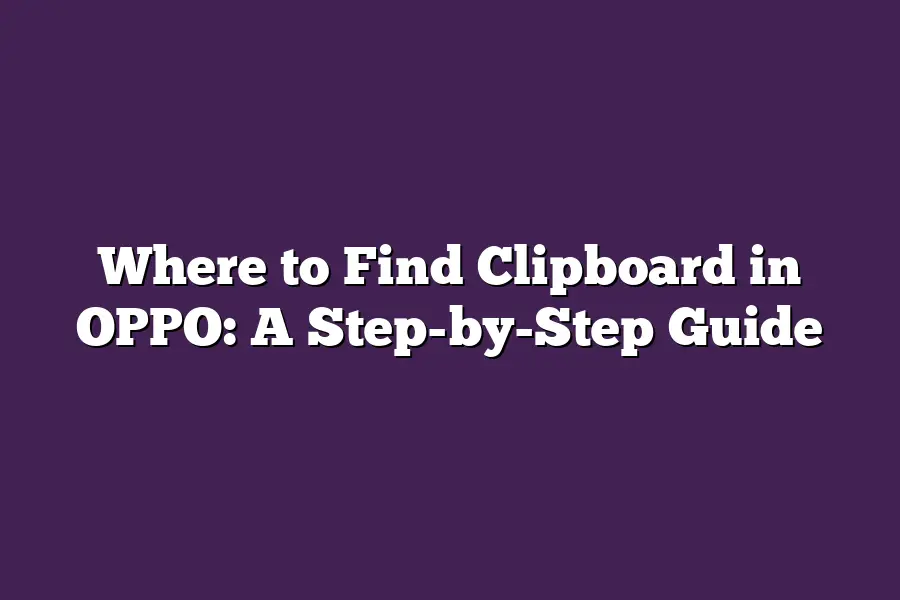Oppo devices often have a built-in screenshot tool, which can be accessed by long-pressing the power button. This will open a temporary window that allows you to crop and edit your screenshot before saving it or sharing it with others. If youre looking for a more traditional clipboard function, such as copying and pasting text, this is typically not available on Oppo devices out of the box. However, some users have reported finding third-party apps in the Google Play Store that offer clipboard functionality for their Oppo phones.
As an OPPO enthusiast, Ive always been fascinated by the little features that make a big difference in my mobile experience.
And if youre like me, you might be wondering where to find that elusive clipboard feature on your device.
Its surprising how many people are still unaware of this hidden gem, which can revolutionize the way we interact with our screens.
In fact, Ive lost count of the number of times Ive found myself struggling to copy text or images from one app to another, only to realize that the clipboard was just waiting to be discovered.
So, if youre tired of feeling like youre missing out on this game-changing functionality, then youre in the right place!
In this step-by-step guide, well uncover where to find the clipboard in OPPO, and provide actionable tips to get you started with using it effectively.
Table of Contents
What is Clipboard in OPPO?
Hey there!
So youre wondering what this clipboard thingamajig is in your OPPO device?
Well, Ive got the scoop for you!
In a nutshell, the clipboard in OPPO is a temporary storage area that allows you to copy and paste text, images, or other content.
Think of it like a digital sticky note that lets you jot down quick notes, share funny memes with friends, or even save important phone numbers.
Now, I know what youre thinking: When would I ever need a clipboard in my OPPO device? Well, let me give you some scenarios where using the clipboard can be super helpful:
- Copying text: Imagine youre reading an article online and come across a quote that inspires you. You want to save it for later or share it with friends. With the clipboard, you can copy the text and paste it into a note-taking app, email, or even a social media post.
- Saving images: Lets say you stumble upon a hilarious meme on Instagram or Facebook. You want to save it for later reference or share it with others. The clipboard lets you capture that image and store it for easy access.
- Sharing content: Need to send someone a phone number, address, or other quick info? The clipboard makes it easy to copy and paste the information into a text message or email.
In short, the clipboard in OPPO is like having a trusty sidekick that helps you save time, stay organized, and share your favorite finds with others.
So next time youre wondering where to find the clipboard in your OPPO device, just remember: its there to help you get more done in less time!
Where to Find Clipboard in OPPO: A Step-by-Step Guide
Hey there, fellow tech enthusiasts!
Are you tired of searching for the elusive clipboard feature on your OPPO device?
Well, youre in luck because today were going to embark on a step-by-step adventure to find this nifty tool.
And dont worry; Ive got you covered with not one, but two methods to access the clipboard feature.
Method 1: Using the Built-in OPPO Keyboard App
You might be thinking, Wait a minute, isnt the clipboard supposed to be some sort of mystical feature only available through third-party apps? Well, think again, my friends!
The built-in OPPO keyboard app has got you covered.
Heres how:
- Enable the Clipboard Feature: To start, make sure your OPPO device is running Android 10 or later. Next, open the Settings app and navigate to Language & Input. Scroll down until you find Virtual Keyboard and tap on it. Then, toggle the switch next to Clipboard to enable it.
- Launch the OPPO Keyboard App: Now that the clipboard feature is enabled, its time to fire up the OPPO keyboard app. You can do this by long-pressing on the default keyboard icon in your navigation bar or by searching for OPPO Keyboard in the Google Play Store.
- Access the Clipboard: Once youre in the OPPO keyboard app, tap on the three vertical dots in the top-right corner to open the menu. From there, select Settings and then scroll down until you find the Clipboard option. Tap on it, and voilà! Youll see your clipboard contents waiting for you.
Method 2: Using Third-Party Apps that Support Clipboard Functionality
Now that weve covered the built-in OPPO keyboard method, lets explore some third-party apps that can help you access the clipboard feature.
Here are a few of my favorites:
- Clip Stack: This app lets you access your clipboard contents from anywhere on your device. Simply install it, enable the clipboard feature (if prompted), and then long-press on any text to copy it.
- Clipboard Manager: As its name suggests, this app is designed specifically for managing your clipboard contents. Install it, grant it permission to access your clipboard, and youll be able to view, edit, and even share your copied text.
Bonus Tip: Using Screenshot Images
If youre having trouble visualizing the steps or just want a quick reference guide, Ive got you covered!
Here are some screenshots to help illustrate the process:
And there you have it, folks!
Two simple methods for accessing the clipboard feature on your OPPO device.
Whether you prefer the built-in approach or the third-party app route, rest assured that your clipboard woes will be a thing of the past.
How to Use Clipboard in OPPO: Tips and Tricks for Maxing Out Your Mobile Experience
Im guessing youre reading this because you want to get the most out of your OPPO device.
Youre probably wondering how to use that clever clipboard feature to make your life easier.
Well, youve come to the right place!
In this section, Ill share some nifty tips and tricks for using your clipboard like a pro.
Copying with Ease
First things first: copying content from one place to another.
This might seem obvious, but trust me, there are some sneaky ways to get the most out of your clipboard.
For instance, when youre browsing through websites or apps, tap and hold on the text or image you want to copy.
A pop-up menu will appear, allowing you to select Copy and send it straight to your clipboard.
But wait, theres more!
You can also use the long-press method: simply press and hold on a piece of text until a menu appears with options like Copy, Share, or More. This is especially useful when youre dealing with images - just tap-hold-release, and voilà!
The image is copied to your clipboard.
Pasting Like a Pro
Now that weve got our content copied, its time to paste it where it belongs.
Whether youre sending a screenshot to a friend or copying text from one app to another, the OPPO clipboard has got you covered.
Simply open up the app or platform where you want to paste your content, and head to the Paste option.
Heres a little secret: you can even paste into different apps simultaneously!
For example, if youre working on a document in Google Docs and want to send it to a friend via WhatsApp, just copy the text from Google Docs, open WhatsApp, and paste away.
Easy peasy!
Clipboard Hacks for Seamless Data Transfer
The clipboard isnt just limited to copying and pasting content - its also a super useful tool for transferring data between devices.
Imagine being able to share files, notes, or even entire presentations with ease.
Thats what the OPPO clipboard is all about!
For instance, lets say youre working on a project on your computer and want to send some important notes to your colleague via email.
You can copy those notes, jump over to your phone, open up an email client like Gmail or Outlook, and paste away!
Its like having a digital clipboard in the air, waiting to transport your data from one device to another.
Real-Life Scenarios: Where the Clipboard Shines
Now that you know the basics of using your OPPO clipboard, lets dive into some real-life scenarios where this feature truly shines.
Whether youre a student studying for exams, a professional on-the-go, or just someone who loves sharing cool stuff with friends - the clipboard is there to help.
For example, imagine being at a coffee shop, working on a group project, and needing to share notes with your teammates.
With the OPPO clipboard, you can copy those notes, send them via email or WhatsApp, and get everyone on the same page in no time!
Its like having a superpower in your pocket.
In conclusion, the OPPO clipboard is an incredibly powerful tool that deserves some serious love.
By following these simple tips and tricks, youll be copying, pasting, and transferring data like a pro in no time.
So go ahead, get creative with your clipboard, and watch your productivity soar!
Troubleshooting Common Issues with Clipboard in OPPO: A Step-by-Step Guide
Ah, the humble clipboard.
Its a feature we all take for granted until it decides to play hide-and-seek on us.
If youre an OPPO user whos encountered some frustrating issues with your clipboard, dont worry - Ive got your back!
In this section, well dive into three common problems users may encounter when using the clipboard in OPPO and provide actionable tips for resolving them.
“Cannot access clipboard” error messages
You know that feeling when youre trying to multitask across multiple apps, only to be met with a frustrating Cannot access clipboard error message?
Its like being told to wait in line while your colleagues get ahead.
Dont worry; this issue is more common than you think.
To troubleshoot this problem, I recommend taking the following steps:
- Restart your OPPO device: Sometimes, a simple reboot can work wonders.
- Check for any app updates: Ensure that the apps youre using are up-to-date, as outdated versions might be causing the issue.
- Try clearing the clipboard cache: On your OPPO device, go to Settings > Storage > Internal Storage > Files > Android > Data > com.opera.mini (or whatever the name of your default browser is) and delete any files named clipboard. This should clear out any cached data that might be causing the problem.
Issues with pasting content into different apps or platforms
Imagine youre trying to share a funny meme on WhatsApp, but it keeps failing to paste from your clipboard.
Frustrating, right?
This issue often stems from compatibility problems between different apps and platforms.
To resolve this issue:
- Check the apps compatibility: Make sure the app youre trying to paste into is compatible with OPPOs clipboard functionality.
- Try copying and pasting within the same platform: If youre having trouble pasting between apps, try copying and pasting within the same platform (e.g., copying from one WhatsApp chat to another).
- Update your apps: Ensure that all your installed apps are up-to-date, as outdated versions might be causing compatibility issues.
Tips for resolving these issues and getting back to using the clipboard effectively
Now that weve covered some of the most common issues, lets talk about how you can prevent them in the first place.
Here are a few general tips to help you get the most out of your OPPO clipboard:
- Use a reliable clipboard management app: Apps like ClipStack or Clipboard Manager can help you manage and organize your clipboard content more efficiently.
- Regularly clear your clipboard cache: As mentioned earlier, clearing the clipboard cache can help resolve issues caused by cached data.
- Keep your device up-to-date: Ensure that your OPPO device is running the latest software to minimize compatibility issues.
By following these tips and troubleshooting common issues, youll be well on your way to becoming an OPPO clipboard master.
Happy pasting!
Final Thoughts
As I wrap up this step-by-step guide on where to find and use the clipboard in OPPO devices, Im reminded of just how powerful a simple feature like this can be.
By mastering the clipboard, youve unlocked a world of convenience and productivity that will make your daily digital life easier.
Whether its copying text, images, or other content, or simply transferring data between devices, the clipboard is an essential tool that belongs in every OPPO users toolkit.
With these instructions under your belt, youre ready to take full advantage of this feature and start experiencing the benefits for yourself.
So go ahead, give the clipboard a try, and discover a whole new level of efficiency and flexibility on your OPPO device!