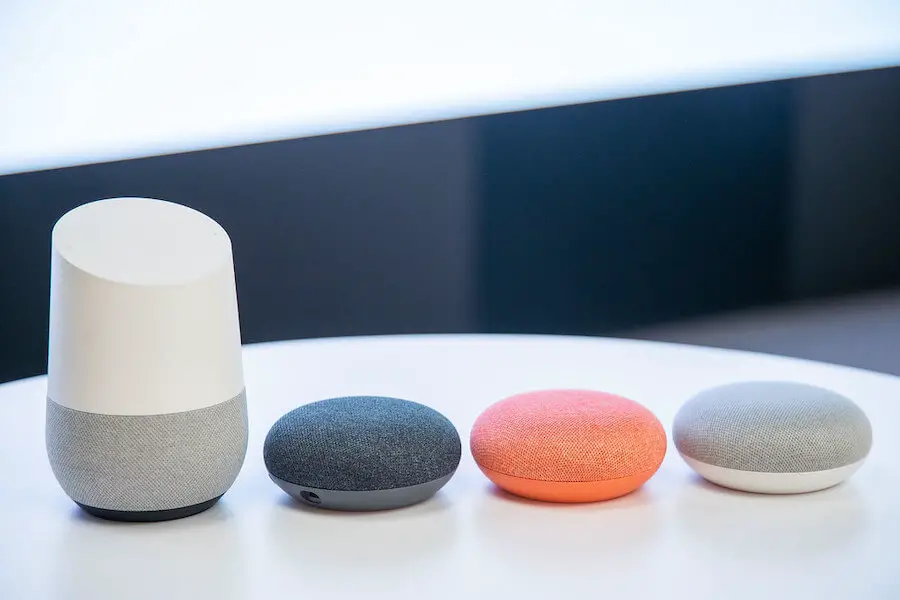Various devices, which come with Google Assistant, deliver fantastic features. It is a personal result, but it is possible to turn on results on your Google Home.
Today, well walk you through specific steps on How to turn on personal results on Google Home. So keep reading to see more!
Table of Contents
How to Turn On Personal Results on Google Home?

First, you must ensure that your device, including your tablet or smartphone, is linked to the same network (WiFi) connection as the Google Home speaker.
Step 1: Download the Google Home application to your smartphone or tablet. You can find it in Google Play (for Android devices) or the App Store (for iOS).
Step 2: Once the app has been downloaded, open it and press the Menu option.
Step 3: Next, it is time to check if the Google acc is linked to the Google home device. If not, it is necessary to change to another account by pressing the triangle icon next to the account and email ID.
Step 4: Now, you will need to pick an email ID you need to link.
Step 5: Press the More settings option.
Step 6: Press Google Home device under Devices.
Step 7: Eventually, press the Personal results switch.
How to Turn Off Personal Results on Google Home?

Start by ensuring your smartphone or tablet is linked to the same network (WiFi) as the Google Home.
Step 1: Download the Google Home application to your device. You can get it from Google Play (for Android devices) or the App Store (for iOS devices).
Step 2: Once the Google Home app has been downloaded, open it and push the Menu option.
Step 3: Now, it is time to check whether the Google acc is linked to the Google Home speaker.
Otherwise, you will need to shift the Google account by pressing the triangle icon and selecting the Google account you need to link to your Google Home.
Step 4: Press the More settings option from the menu.
Step 5: Next, press the Google Home device under devices.
Step 6: Finally, disable the Personal results switch for your Google Home device.
Four Google Home Settings You Will Not Regret Changing
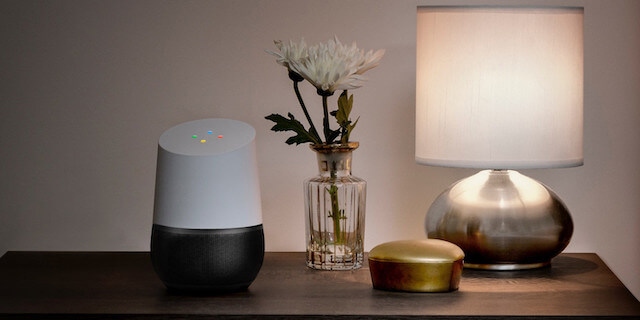
You already know how to turn on personal results on your Google Home. Heres how to enable four valuable settings on Google Home and Google Home Mini.
Gain Notified When Someone Enters Your Google Home Group
Besides giving you notifications about changes, this setting is also helpful for security.
If someone tries to hack or compromise your Google account, you will get a message that there is an unauthorized device or a user is trying to join your Google Home group.
Heres how to enable this setting:
Step 1: Open your Google Home application, press Settings, and tap Notifications.
Step 2: Assuming your phone is not set to allow messages from your Google Home. You stick to a guide saying, Tap here to turn them on in Settings.
Step 3: Press the General Notifications option and tap the first item that says People and devices. If you want push notification ads, press the Product updates option.
Making Calls From Google Home Using the Primary Phone Number
If you want to make calls from your Google Home device using your phone number, just follow these steps:
Step 1: Open your Google Home application, then choose Settings.
Step 2: Browse the options until you notice Google Assistant services. After that, press Voice & video calls.
Step 3. Choose the Mobile calling option. If it is not set up yet, press the Your own number before tapping the Add or change phone number option.
Step 4. Your phone will get a verification code from Google, and you will have to enter it on the following screen.
Step 5: Press Upload Now, and it will sync all contacts from the phone.
Step 6: Now, you can make calls using your Google Home device.
All you need to do is say to the Google Assistant with a command like (Hey, Google or OK, Google) and say (Please call your wanted contact name.)
Maximize the Musical Enjoyment
It is true to say that the Google Home speaker sounds great. But it can get better if you use two, three, or four devices simultaneously.
It is possible to add many speakers you own to the speaker group.
Step 1: Open your Google Home application and press the plus sign (+).
Step 2. Press Create speaker group and pick any speaker you need before tapping Next.
Step 3: Finally, youll need to give your speaker group a name, such as Living Room or Whole House, etc. Then press Save.
Teach Your Google Home to Call You With Any Nickname
You can teach your Google Home device to call you Captain America, The Strongest Avenger, or whatever nickname you want. Here is how to do it.
Step 1. Open your Google Home application and press Settings. After that, scroll down until you find More settings. Tap it.
Step 2. Press Nickname, then type any nickname you prefer your Google Home to call you.
Step 3. Press Play and your Google Assistant should say that nickname. If it does not pronounce your nickname correctly, you can change the spelling until you are satisfied.
In A Nutshell
The above article provides the necessary steps to turn on the Personal results feature on your Google Home. We also show you how to enable four other fantastic settings on the Google Home device. Hopefully, you will like our post!
Please share our post if it was helpful to you. Thanks for stopping by!