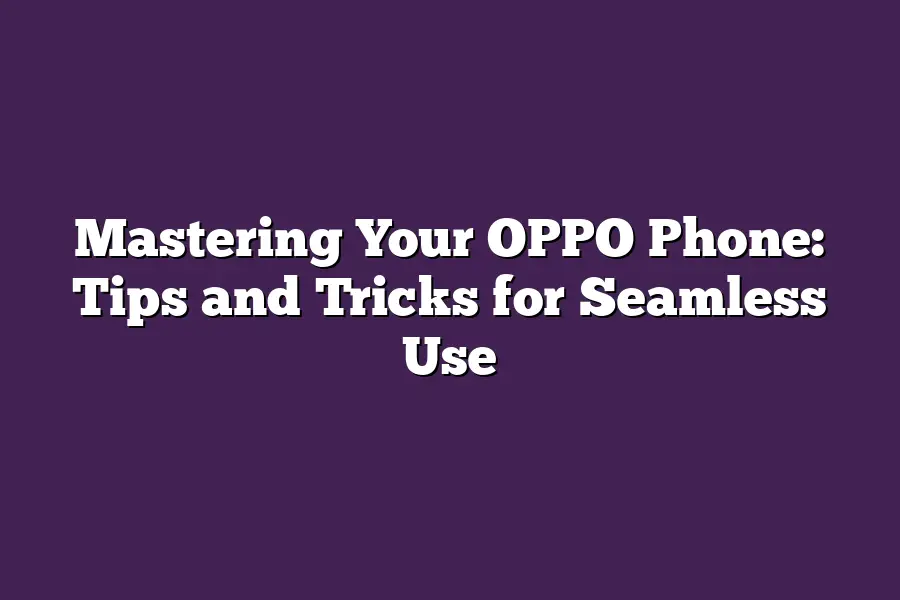Oppo phones are known for their advanced features and sleek designs. To get started, simply turn on your Oppo phone by pressing and holding the power button until it boots up. From there, you can customize your home screen, set up your email and social media accounts, and explore the various features and apps available. The Oppo phones intuitive interface makes it easy to navigate and find what you need.
As a seasoned OPPO phone user myself, Ive learned that mastering my device is not just about setting it up - its about unlocking its full potential.
After years of tinkering with customization settings, experimenting with innovative features, and streamlining my workflow, Ive discovered a set of tips and tricks that have transformed the way I use my phone.
In this blog post, Ill be sharing these insights with you, covering everything from customizing your home screen and notification settings to mastering OPPOs advanced camera features and AI-powered image recognition tools.
Whether youre a seasoned pro or just starting out with your new OPPO phone, this guide is designed to help you get the most out of your device and take your mobile experience to the next level.
Lets dive in!
Table of Contents
Setting Up Your OPPO Phone for Success
When I first got my hands on my trusty OPPO phone, I was excited (read: overwhelmed) by all the features and settings.
But after some trial and error, I discovered a few game-changing tweaks that took my phone experience from meh to magnificent.
Lets start with the home screen - your digital landing strip.
By customizing this area, you can boost organization and productivity in no time.
Heres what I did:
Simplifying Your Home Screen
I divided my home screen into sections using folders and widgets (more on those later).
This way, I could quickly access frequently used apps, keep an eye on the weather, and stay informed about important events.
To achieve this, follow these steps:
- Create separate folders for your most-used apps, such as social media, messaging, and games.
- Move less essential apps to a secondary folder or even archive them (you can always reinstall them later).
- Add widgets like a calendar, clock, or weather forecast to keep you informed without cluttering the screen.
Notifying You of Importance
Notifications are crucial for staying on top of things.
Heres how I optimized mine:
- Customize your notification settings by going to Settings > Notifications. This way, you can control which apps have permission to send you notifications and adjust their priority.
- Prioritize important apps like email clients or messaging services over less urgent ones.
- Experiment with different notification styles, such as vibrations, sounds, or pop-ups, to find what works best for you.
Setting Up Apps and Widgets
Widgets are tiny windows into a world of information.
By strategically placing them on your home screen, you can stay up-to-date without constant app-switching.
Heres how I did it:
- Add widgets like a calculator, unit converter, or notes app to streamline your workflow.
- Use the Add widget option in your app drawer or long-press an empty area of your home screen.
- Experiment with different widget sizes and placements to find the perfect balance.
Emailing, Contacting, and Calendaring
Email, contacts, and calendar events are essential for staying organized.
Heres how I set them up:
- Set up multiple email accounts (if needed) by going to Settings > Mail & IM. This way, you can separate work and personal emails.
- Organize your contacts by creating custom labels or categories. This helps keep your contact list tidy and makes it easier to find specific contacts.
- Customize your calendar settings by setting reminders, notifications, and event colors. This keeps you on track and allows you to prioritize tasks.
By implementing these tweaks, I transformed my OPPO phone into a productivity powerhouse.
With a customized home screen, optimized notification settings, strategically placed widgets, and streamlined email and contact management, Im now more efficient than ever.
Take the first step towards phone mastery - try these tips out for yourself!
Mastering Navigation and Gestures: Unlock the Full Potential of Your OPPO Phone
As an OPPO phone user, youre probably no stranger to the thrill of navigating through your favorite apps, games, and social media platforms.
But are you maximizing the full potential of your device?
In this section, Ill dive into the ins and outs of OPPOs gesture navigation system, share some expert tips on customizing it for personal preference, and show you how to harness the power of split-screen mode and multitasking features.
Gesture Navigation: The Secret Sauce to Seamless Navigation
OPPOs gesture navigation system is a game-changer.
Its designed to provide a more intuitive way of navigating your phone, without the clutter of traditional buttons.
By using simple swipe gestures, you can quickly switch between apps, access recent screens, and even customize the look and feel of your interface.
But heres the thing: OPPOs gesture navigation system is highly customizable.
You can adjust the sensitivity of the gestures, choose from different animation styles, and even personalize the layout to suit your preferences.
To get started, simply head to Settings > Navigation > Gesture Navigation, and explore the various options at your disposal.
Mastering Multitasking: The Art of Split-Screen Magic
Split-screen mode is where things get really interesting.
With OPPOs split-screen mode, you can simultaneously view two apps side-by-side, allowing for seamless multitasking.
Imagine being able to watch a video on one half of the screen while typing out an email on the other - its pure genius!
To enable split-screen mode, simply swipe up from the bottom of the screen with three fingers.
Youll then be presented with a customizable grid that allows you to allocate space for each app.
Want to resize a particular app?
Just drag the boundary line to adjust the size to your liking.
Strategies for Quick App Switching: The Power of Gestures
Lets face it - switching between apps can be a real pain, especially when youre in the middle of something important.
Thats why OPPOs gesture navigation system is designed to make app-switching a breeze.
To quickly switch between apps, simply swipe up from the bottom of the screen with one finger.
Youll then see a list of recently used apps, which you can tap on to jump back into your favorite app.
And if you want to access more than just recent screens, head to Settings > Navigation > Gesture Navigation, and toggle on Show All Apps for instant access.
Wrapping it Up: Mastering Your OPPO Phone’s Gestures
In this section, weve explored the ins and outs of OPPOs gesture navigation system, from customizing gestures to mastering multitasking features.
By following these simple tips and tricks, youll be well on your way to becoming a master of your OPPO phone.
So what are you waiting for?
Take control of your device today, and unlock the full potential of your OPPO phone!
Unlocking Advanced Features
Hey there, fellow OPPO enthusiasts!
Are you getting the most out of your phone?
Im excited to share some advanced features and tips thatll take your mobile experience to the next level.
In this post, were going to dive into the amazing camera capabilities, AI-powered image recognition, and productivity hacks thatll make you wonder how you ever managed without them.
Camera Capabilities: Portrait Mode and Slow-Motion Video
The OPPO phones camera is more than just a pretty face - its a powerhouse of photography.
One of my favorite features is the portrait mode, which uses AI to create stunning depth-of-field effects.
This means you can capture beautiful, professional-looking photos with a blurred background, making your subjects stand out like never before.
But thats not all - the slow-motion video feature lets you relive those epic moments in super-slow-mo.
Imagine capturing a stunning sunset or a dramatic sports highlight and being able to rewind it at 120 frames per second!
Its like having a mini movie studio in your pocket.
AI-Powered Image Recognition: Editing Made Easy
OPPOs AI-powered image recognition is another game-changer.
This technology uses machine learning algorithms to analyze your photos and suggest edits, making you look like a pro photographer even if you dont have a clue about editing.
Want to brighten up those dimly lit night scenes?
The AIs got you covered!
Need to remove blemishes or whiten teeth?
Its like having a personal photo assistant at your fingertips.
Productivity Hacks: Screen Recording and More
But wait, theres more!
OPPOs built-in screen recording feature lets you capture app tutorials, lectures, or even entire movies (with permission, of course).
No more scrambling to find the perfect video editing software - this feature has got you covered.
And if youre a busy bee, youll love these other productivity hacks:
• Use the phones built-in document scanning feature to digitize receipts, contracts, or important documents.
• Take advantage of the AI-powered note-taking app, which can transcribe your handwritten notes in real-time.
• Enable the Do Not Disturb mode during meetings or sleep hours to keep your phone on silent and prevent distractions.
In this section, weve covered some of the most impressive advanced features thatll take your OPPO phone to the next level.
Whether youre a photography enthusiast, a productivity guru, or just someone who wants to make the most of their device, theres something for everyone here.
Stay tuned for more expert tips and tricks in our upcoming posts!
Final Thoughts
As I wrap up this guide on mastering your OPPO phone, Im reminded that its not just about learning new tricks - its about developing habits that stick.
By customizing your home screen and notification settings, streamlining your workflow with apps and widgets, and unlocking advanced features like AI-powered image recognition, youll be well on your way to seamless use.
My personal favorite feature?
OPPOs gesture navigation system - its a game-changer for anyone who wants to get the most out of their phone.
So go ahead, put these tips into practice, and watch how your productivity (and fun) skyrocket.