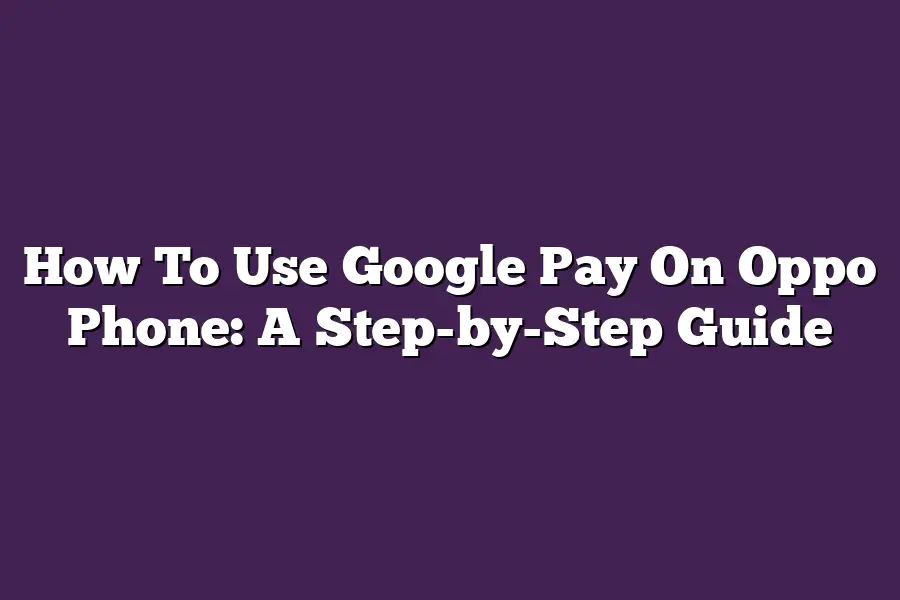To use Google Pay on your OPPO phone, first ensure that you have a compatible device and that Google Pay is available in your region. Then, follow these steps: Open the Google Pay app, set up your payment method by adding a credit or debit card, and confirm your account information. Finally, enable Google Pay in your phones settings to allow for transactions.
As a tech enthusiast, Ive always been fascinated by the convenience of contactless payments.
And with Google Pay on my Oppo phone, I can now make seamless transactions wherever I go.
But let me tell you, setting up Google Pay isnt as straightforward as it seems.
It took me hours of trial and error to get everything working smoothly - and thats exactly why Im sharing this step-by-step guide with you today.
Whether youre a digital native or just looking for an easier way to pay your bills, Ill walk you through the process of setting up Google Pay on your Oppo phone, adding cards, linking bank accounts, and making transactions like a pro.
So, are you ready to join the cashless revolution?
Lets get started!
Table of Contents
Setting Up Google Pay on Your Oppo Phone
Hey there!
Are you tired of juggling multiple payment apps on your Oppo phone?
Well, youre in luck because Im about to show you how to set up Google Pay and streamline your digital wallet experience.
Step 1: Ensure Your Oppo Phone is Compatible with Google Pay
Before we dive into the setup process, its essential to check if your Oppo phone is compatible with Google Pay.
According to Googles official guidelines, most Android devices running Marshmallow (6.0) or later are eligible for Google Pay.
If youre unsure about your phones compatibility, you can always head over to the Google Pay Help Center and use their handy Check your device tool.
Step 2: Download and Install the Google Pay App from the Play Store
Now that weve got the compatibility check out of the way, its time to download and install the Google Pay app from the Play Store.
Simply search for Google Pay in the store, click on the app icon, and tap the Install button.
Once the installation is complete, youll be prompted to open the app and start setting up your account.
Step 3: Sign In to Your Google Account or Create a New One
The next step is to sign in to your existing Google account or create a new one if you dont have an account yet.
If you already have a Google account, simply enter your login credentials and follow the prompts to link it to your Google Pay account.
If youre creating a new account, follow the sign-up process and remember to choose a strong password and enable two-factor authentication for added security.
Tip: Keep Your Phone’s Operating System and Security Patch Up-to-Date
Last but not least, dont forget to keep your phones operating system and security patch up-to-date.
This will ensure seamless integration with Google Pay and prevent any potential issues or bugs from cropping up during the setup process.
You can check for updates in your phones settings menu or through the Google Play Store.
And thats it!
With these simple steps, you should now have Google Pay set up on your Oppo phone.
In my next section, well dive into the features and benefits of using Google Pay on your Android device.
Stay tuned!
Adding Cards to Google Pay on Your Oppo Phone: A Simple, Yet Essential Step
So, youve got your Oppo phone and youre excited to start using Google Pay.
But before you can make those seamless transactions, you need to add a card (or two, or three…).
In this step-by-step guide, Ill walk you through the process of adding cards to Google Pay on your Oppo phone.
Step 1: Open the Google Pay App and Get Ready to Add
To start, fire up the Google Pay app on your Oppo phone.
If you havent already, download it from the Play Store (its free, so what are you waiting for?).
Once open, tap on the Add a credit or debit card button - its time to bring in your financial firepower!
Step 2: Enter Your Card Details with Care
Now its time to enter those pesky card details.
Make sure you have your physical card nearby, as youll need to reference the number, expiration date, and security code.
Dont worry, I wont make you memorize these (although that would be a great party trick!).
Enter the card number carefully - a single typo can render your efforts null and void.
Next, enter the expiration date in the format MM/YY, followed by the three-digit security code.
Take your time; this is a crucial step!
Tip: Ensure Your Card is Eligible for Google Pay Transactions
Before moving on to the next step, make sure your card is eligible for Google Pay transactions.
You can check with your bank or credit card issuer to confirm - you might need to enable contactless payments or request a new card.
Step 3: Verify Your Card Information through SMS-Based Verification
The final hurdle is verification!
Youll receive an SMS from Google Pay, asking you to confirm your card details.
Open the message and tap on Verify to complete the process.
This ensures that only you can use your card for transactions - added security, anyone?
Thats it!
With these steps completed, youre now ready to make seamless transactions with Google Pay on your Oppo phone.
Happy shopping (or dining, or gaming…), and remember: a secure payment system is just a tap away!
Linking Your Oppo Phone’s Bank Account to Google Pay
Youre all set to start using Google Pay on your Oppo phone, but before you can send or receive money, you need to link a bank account.
Dont worry; its easier than you think!
In this step-by-step guide, Ill walk you through the process of connecting your bank account to Google Pay.
Step 1: Open the Google Pay app and tap “Add a bank account”
The first step is to open the Google Pay app on your Oppo phone.
If you havent installed it yet, head over to the Play Store and download it.
Once opened, youll see a navigation menu with options like Payment methods and Settings. Tap on Add a bank account - this is where the magic begins!
Step 2: Select your bank from the list of supported banks (if available)
Google Pay supports a wide range of banks across various countries.
If your bank is among them, youll see it listed in the app.
Simply select your bank to proceed.
If your bank isnt listed, dont worry; well get to that in a bit.
Step 3: Follow the in-app instructions to link your bank account to Google Pay
Once youve selected your bank, youll be prompted to follow some simple in-app instructions.
These might include entering your banks login credentials, verifying your identity, or providing additional information required by your bank.
Dont worry; this is a normal part of the process.
Tip: Ensure your bank account is eligible for online transactions and has sufficient funds
Before you link your bank account to Google Pay, make sure its eligible for online transactions and has enough funds to cover any potential transactions.
This will prevent any issues or declined payments later on.
Thats it!
Youve successfully linked your Oppo phones bank account to Google Pay.
Now youre ready to start sending and receiving money with ease.
In my next section, Ill dive deeper into the world of Google Pay - stay tuned!
Using Google Pay on Your Oppo Phone: A Simple, Yet Powerful Way to Send Money
As an Oppo phone user, youre probably wondering how to use Google Pay to send money to friends and family.
Well, wonder no more!
In this step-by-step guide, Ill walk you through the process of setting up and using Google Pay on your trusty Oppo device.
Step 1: Open Up the Google Pay App
The first step is easy peasy - open up the Google Pay app on your Oppo phone.
If you havent downloaded it yet, head to the Google Play Store (its free, by the way!), search for Google Pay, and hit the install button.
Once youve got the app installed, tap the icon to launch it.
Youll be prompted to sign in with your Google account - just enter your login credentials as usual.
Step 2: Choose Your Payment Method
Now that youre logged in, its time to select the payment method you want to use for your transaction.
Youve got two options:
- Card: If you have a credit or debit card linked to your Google Pay account, this is the way to go.
- Bank: If you prefer to use your bank account instead, just tap Bank and follow the prompts to link it.
For this example, lets say youre using your card.
Simply select it as your payment method, and youll be all set!
Step 3: Enter the Transaction Amount and Confirm
Now that youve chosen your payment method, enter the transaction amount you want to send.
This could be $10 for a coffee with a friend or $50 for a birthday gift.
Once youve entered the amount, confirm the payment by tapping Pay or Send. Youll see a summary of the transaction, including the amount and recipients information.
Tip: Verify Your Transactions
Last but not least, remember to keep an eye on your transactions!
Both Google Pay and your bank will send you notifications for each purchase.
Make sure to verify these transactions through the Google Pay app and online banking platforms to stay safe and secure.
Thats it - youre now a pro at using Google Pay on your Oppo phone!
With these simple steps, you can start sending money to friends and family in no time.
Final Thoughts
In this step-by-step guide, Ive walked you through the process of setting up and using Google Pay on your Oppo phone.
From ensuring compatibility to linking your bank account, Ive covered it all.
As someone whos personally used Google Pay for a while now, I can attest that its become an essential part of my daily transactions - making it easy to split bills with friends or buy coffee on-the-go.
By following these simple steps, youll be able to harness the power of Google Pay and enjoy a more seamless payment experience.
So, what are you waiting for?
Get started today and say goodbye to the hassle of carrying cash or cards!