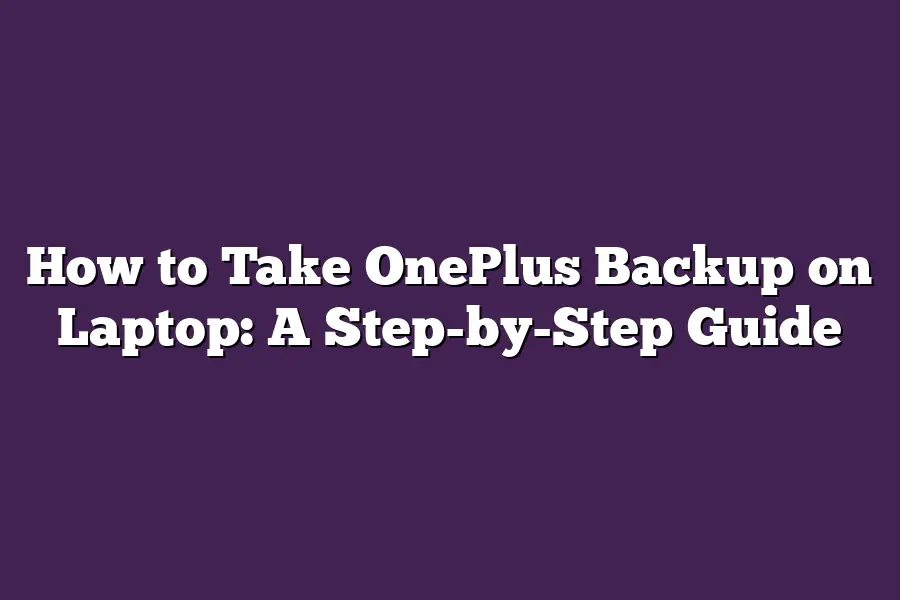To take a OnePlus backup on your laptop, you can follow these steps: First, make sure that you have downloaded and installed the OnePlus Switch app on both your phone and laptop. Next, open the app on your phone and click on Backup to initiate the process. The backup will be stored on your laptops connected device.
As someone whos deeply passionate about staying organized and secure, Ive learned the hard way that losing precious memories or vital files can be a nightmare.
Thats why taking regular backups of my devices is a non-negotiable part of my digital routine.
And as a proud OnePlus enthusiast, Im excited to share with you my step-by-step guide on how to take a OnePlus backup on your laptop.
Whether youre looking to transfer contacts, messages, photos, or more, this comprehensive tutorial will walk you through the process with ease.
With the right tools and a little know-how, youll be able to rest assured that your important data is safely stored and easily accessible whenever you need it.
So, lets dive in and explore the world of OnePlus backup like never before!
Table of Contents
Preparing Your Laptop for the Backup
Hey there, fellow tech enthusiasts!
Are you ready to take the leap and back up your precious OnePlus data on your trusty laptop?
Well, youve come to the right place!
In this step-by-step guide, well walk you through the process of preparing your laptop for a seamless backup experience.
Step 1: Ensure Your Laptop Has Enough Storage Space for the Backup
Before we dive into the nitty-gritty of backing up your OnePlus data, its essential to ensure that your laptop has enough storage space to accommodate the backup.
After all, you dont want your backup to fail due to a lack of space!
To calculate the required storage space, simply multiply the size of your devices internal storage by 1.5 (to account for any potential overhead).
For example, if your OnePlus device has an internal storage capacity of 128GB, youll need approximately 192GB (128 x 1.5) on your laptop to accommodate the backup.
If youre like me and have a habit of storing tons of files and data on your devices, you might want to consider upgrading your laptops storage capacity if its running low.
Tip: Consider Upgrading Your Laptop’s Storage Capacity
If you find that your laptop is woefully inadequate in terms of storage space, dont fret!
There are plenty of affordable options out there for upgrading your laptops storage capacity.
Whether you opt for a solid-state drive (SSD), a hard disk drive (HDD), or a hybrid drive, the extra storage will give you peace of mind knowing that your data is safe and secure.
Step 2: Install and Set Up the Necessary Backup Software or Tool
Now that weve got our laptops storage space sorted, its time to get our backup game on!
The good news is that OnePlus has made it ridiculously easy to back up your device using their official Switch app.
Simply head over to the Google Play Store (or App Store), download and install the app, then follow the prompts to set it up.
If youre not a fan of the OnePlus Switch app or prefer a more robust backup solution, you can also opt for third-party tools like Helio Backup.
This powerful backup software offers advanced features like automatic scheduling, encryption, and compression to ensure your data is safe from prying eyes.
There you have it - a step-by-step guide on how to prepare your laptop for taking that OnePlus backup!
Stay tuned for the next installment in this series, where well dive into the nitty-gritty of actually backing up your device.
Transferring Data from OnePlus to Laptop: A Step-by-Step Guide
Are you tired of dealing with pesky cables and complicated backup software?
Do you want a foolproof way to transfer your precious data from your OnePlus device to your laptop?
Well, youre in luck!
Im about to share two methods thatll make transferring data a breeze.
Say goodbye to the days of tedious manual backups and hello to streamlined data management.
Method 1: Using OnePlus Switch
Imagine having a personal assistant that helps you transfer your data seamlessly between devices.
Thats exactly what OnePlus Switch is - a user-friendly app that makes it easy to move your contacts, messages, photos, and more from your OnePlus device to your laptop.
Heres how to set it up:
- Connect your devices: Grab a USB cable and connect your OnePlus device to your laptop.
- Launch the switch: Fire up the OnePlus Switch app on both devices - yes, you read that right, you need to run it on both!
- Follow the prompts: The app will guide you through the transfer process. Just follow the instructions, and youll be done in no time.
Method 2: Using Helio Backup
Sometimes, we like options.
Thats why Im also going to cover a second method - Helio Backup.
This intuitive software is designed specifically for Android devices and laptops, making it an excellent choice for transferring data.
Heres how to use Helio Backup:
- Download and install: Grab the Helio Backup app from the Google Play Store or Apple App Store, depending on your device. Then, install it on your laptop.
- Connect your devices: Use a USB cable to connect your OnePlus device to your laptop.
- Transfer your data: Launch the Helio Backup software on your laptop and follow the prompts to transfer your contacts, messages, photos, and more.
Tip: For Larger Data Sets
If youre dealing with a massive amount of data (were talking gigabytes or even terabytes), consider transferring in batches or during off-peak hours.
This will prevent any slowdowns that might occur when transferring large files.
There you have it - two simple methods to transfer your data from OnePlus to laptop.
No more tedious manual backups, no more complicated software.
Just a few easy steps and youre good to go!
So, which method will you choose?
Let me know in the comments below!
Additional Tips for Taking OnePlus Backup on Laptop
So, youve successfully taken that OnePlus backup on laptop - congrats!
But, just like a superheros cape, having a solid backup plan is only half the battle.
To truly ensure your data is safe and secure, here are some additional tips to keep in mind.
Step 1: Regularly back up your device’s internal storage
Think of your OnePlus devices internal storage as a treasure chest filled with precious files and memories.
Just like you wouldnt leave your real-life treasure trove unguarded, dont neglect backing it up regularly!
Set reminders or automate the process using apps like Google Drive, Dropbox, or OneDrive to ensure all important files are safely stored on your laptop.
Step 2: Consider setting up automatic backups using a scheduling app or software
You know what they say: An ounce of prevention is worth a pound of cure. By setting up automatic backups, youre essentially preventing data loss from happening in the first place.
Choose an app like Tasker, Automator, or IFTTT to schedule regular backups at a time that suits your needs.
Tip: Make sure to test and verify the integrity of your backed-up data
You wouldnt buy a new car without test-driving it, would you?
Similarly, before deleting those backed-up files from your device, make sure theyre actually intact and free from corruption.
This ensures peace of mind knowing that your precious data is safely stored on your laptop.
By following these additional tips, youll be well on your way to creating a robust backup strategy for your OnePlus device - giving you the confidence to take risks and not worry about losing your files in the process.
Final Thoughts
And thats it!
You now have a comprehensive guide on how to take a OnePlus backup on your laptop using either OnePlus Switch or Helio Backup.
As someone whos had their fair share of worrying about data loss, I can attest that this process is a game-changer.
By following these steps, youll be able to rest easy knowing that your precious memories, contacts, and important files are safely backed up.
For me, taking regular backups is all about being proactive rather than reactive.
Its about having peace of mind knowing that if something goes awry with my device, Ive got a backup plan in place.
And its not just about the data - its about the emotions attached to those files and memories.
So, take the time to set up your backups today, and sleep better tonight knowing youre prepared for whatever life throws at you.