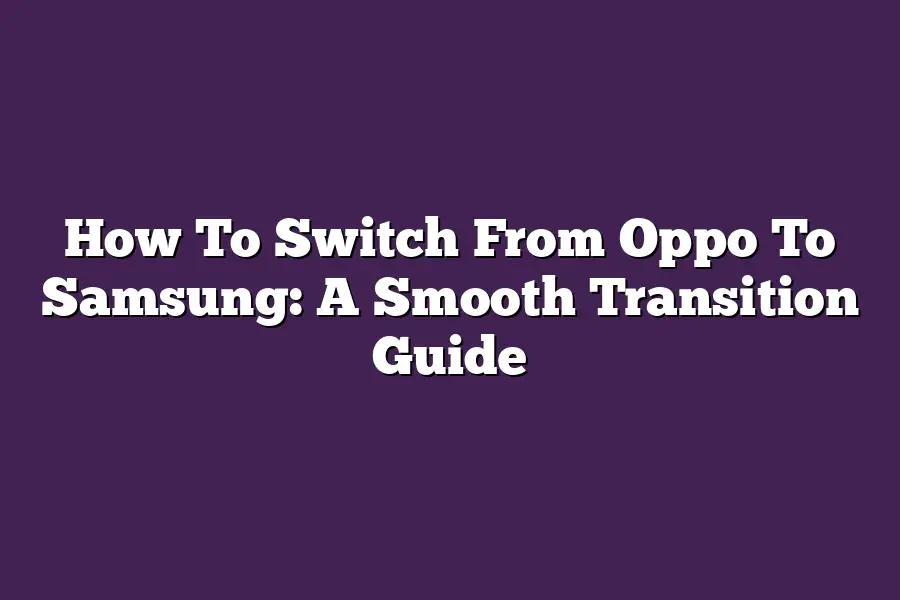Switching from Oppo to Samsung requires a few simple steps. First, back up your data and contacts on your current Oppo phone using the built-in backup feature or third-party apps. Next, visit the official Samsung website and purchase a new Samsung device that suits your needs. Once you receive your new phone, transfer your backed-up data using the Smart Switch app or by manually transferring your files.
The eternal conundrum: should I stay with Oppo or make the switch to Samsung?
As someone whos been in your shoes, I can confidently say that switching phones can be a daunting task.
But fear not!
After years of navigating the world of mobile technology, Ive got the inside scoop on how to make this transition as seamless as possible.
In this comprehensive guide, well tackle the essential steps to ensure your data is safely transferred and your new Samsung phone is customized to perfection.
Whether youre a seasoned pro or just starting out, these tried-and-true methods will have you up and running in no time.
So, are you ready to take the leap and discover a world of possibilities with your new Samsung device?
Lets dive in!
Table of Contents
Step 1: Backup Your Data
Listen up, fellow phone-switchers!
Before we dive into the world of Samsung, lets make sure youre not leaving any crucial data behind.
Im talking about contacts, messages, photos, and all those other essential bits that make your Oppo experience truly unique.
Now, you might be thinking, Whats the big deal?
My phone is still working, right? Well, my friend, let me tell you - when it comes to switching phones, data backup is like insurance for your digital life.
You never know what might happen during the transition process (more on that later), and having a backup plan in place can be a lifesaver.
So, how do we go about backing up our precious data?
Here are some top-notch tips to get you started:
Google Drive or Google Photos: The Cloudy Way
If youre an avid Google user (and who isnt?), you already have access to an incredible cloud storage system.
Google Drive and Google Photos are the perfect places to stash your contacts, messages, photos, and other files.
- Contacts: Simply export your contacts from Oppos built-in phonebook app or via the Google Contacts app.
- Messages: If youre using a third-party messaging app like WhatsApp or Facebook Messenger, you can export those conversations directly. For SMS/text messages, you can use apps like SMS Backup & Restore (more on that later).
- Photos: You already know and love Google Photos - its an amazing place to store all your memories.
Oppo’s Built-in Backup Feature: A Convenient Option
If Oppo has a built-in backup feature (check your phone settings or Oppos support page), take advantage of it!
This might be the easiest way to transfer your data, especially if youre already familiar with the process.
- Contacts: Oppos backup feature should include contact export options.
- Messages: SMS/text messages and other chat logs might also be included in the backup.
Third-Party Apps: A Reliable Alternative
In case you cant find a built-in backup feature or prefer a more manual approach, third-party apps are here to save the day!
Here are some top picks:
- SMS Backup & Restore: A straightforward app that lets you export your SMS/text messages and restore them on any Android device.
- Photo Transfer App: Quickly transfer photos from your Oppo phone to Google Photos or other cloud storage services.
By following these steps, youll have a solid backup plan in place before making the switch to Samsung.
And trust me, its better to be safe than sorry!
Stay tuned for the next step in our smooth transition guide - were just getting started!
Step 2: Set Up Your New Samsung Phone
Alright, youve got your shiny new Samsung phone in hand!
Now its time to get her up and running like a well-oiled machine.
Im going to walk you through the process of setting up your new Samsung phone, so hang tight!
Activating Your Device
The first step is to activate your new Samsung phone.
This might seem obvious, but trust me, its easy to overlook!
To do this:
- Place the SIM card into its designated slot.
- Power on your device and follow the on-screen instructions.
Thats it!
Youll be prompted to set up your language preferences, date and time, and other basic settings.
Wi-Fi and Bluetooth: The Dynamic Duo
Now that youve activated your phone, lets connect it to the world wide web (and maybe a few nearby devices).
To set up Wi-Fi:
- Go to Settings > Connections > Wi-Fi.
- Select your preferred network from the list.
- Enter the password (if prompted).
And for Bluetooth:
- Head to Settings > Connections > Bluetooth.
- Toggle the switch to On.
- Look for nearby devices youd like to connect with.
Google Account: Your Key to Cloud Heaven
Time to set up your Google account!
This is where all your favorite apps and services will live, so make sure its secure:
- Go to Settings > Accounts > Add account.
- Select Google from the list of options.
- Follow the prompts to sign in with your existing Google account or create a new one.
Essential Apps: The Must-Haves
Now that youve got your phone set up, its time to install some essential apps!
Here are a few must-haves:
- Email client (e.g., Gmail, Outlook)
- Productivity tools (e.g., Todoist, Trello)
- Social media apps (e.g., Facebook, Twitter)
To install these bad boys:
- Open the Google Play Store.
- Search for the app you want to install.
- Tap Install and follow the prompts.
And thats it!
Youve successfully set up your new Samsung phone.
Pat yourself on the back, friend!
Step 3: Transfer Your Data – The Fun Part!
Youve made it this far, and now its time to bring your Oppo data over to your shiny new Samsung phone.
I know what youre thinking…
This is going to be a hassle! But fear not, my friend!
Im about to guide you through the process with ease.
Google Drive or Photos: The Magic of Cloud Syncing
First things first, lets get your contacts and files in sync using cloud services.
You already backed up your data, so now its time to bring it over to your new Samsung phone.
Heres how:
- Log in to your Google account on your Oppo device.
- Go to Google Drive or Photos and sign in with the same account.
- Ensure that youre signed in on both devices.
- On your Oppo phone, go to Settings > Accounts > Google > Sync now.
- Wait patiently for the magic to happen (about 30 seconds).
- Now, head over to your Samsung phone and open the Google Drive or Photos app.
- Sign in with the same account you used earlier.
- You should see all your backed-up files and contacts waiting for you.
SMS Backup & Restore: The Secret to Seamless Messaging
Next up, lets tackle those pesky text messages.
I know, I know…
its not as exciting as cloud syncing, but trust me, this is crucial!
Heres how:
- Download and install SMS Backup & Restore on your Oppo phone (free version is fine).
- Open the app and grant it permission to access your messages.
- Tap Backup and let the app do its thing. This might take a few minutes, depending on the size of your message history.
- Once the backup is complete, open SMS Backup & Restore on your Samsung phone.
- Grant it permission to access your messages (if prompted).
- Tap Restore and select the backup file you just created.
Manually Transferring Media: The Old-School Method
Last but not least, lets talk about photos and other media.
You can manually transfer these files using a USB cable or cloud storage services like Google Drive or OneDrive.
Heres how:
- Connect your Oppo phone to your computer using a USB cable.
- Enable file transfer on both devices (if prompted).
- Copy the files you want to transfer to your computer.
- Transfer them over to your Samsung phone by moving them to the respective folders (e.g., DCIM > Camera for photos).
Alternatively, use cloud storage services like Google Drive or OneDrive to upload your files and then download them on your new Samsung phone.
And thats it!
Youve successfully transferred all your data from Oppo to Samsung.
I know, I know…
youre probably thinking, That wasnt so bad after all! And youre right; it wasnt.
With these simple steps, you can breathe a sigh of relief knowing that your important files and contacts are safely on board your new phone.
Step 4: Customize Your New Phone
So, youve made the switch from Oppo to Samsung - congratulations!
Youre probably eager to make your new phone truly yours.
In this step, Ill walk you through some essential tips to customize your Samsung phone and set it up just the way you like.
Customizing Notification Sheds: The Silent But Deadly
You know how annoying it can be when your phone keeps buzzing with notifications?
Well, Samsungs got a nifty feature that lets you tame those pesky notifications.
Head over to Settings > Sounds and vibration > Advanced, and youll find the Notification shade settings.
Here, you can choose from four different options: Simple, Expanded, Brief, or Silent.
I like to keep things simple (pun intended), so I opt for the first one.
Alert Tones: The Soundtrack to Your Life
Who doesnt love a good ringtone?
Okay, maybe not everyone, but I do!
On your Samsung phone, you can customize alert tones for individual contacts or apps.
To do this, go to Settings > Sounds and vibration > Phone ringtone.
Youll find a list of built-in tones, as well as the option to create your own custom tone using any song from your music library.
Keyboard Wars: The Battle for Typing Supremacy
Tired of those clunky default keyboards?
Me too!
Samsungs got you covered with its own keyboard app, which is pretty decent.
But hey, why settle for just one when you can have multiple?
Head over to the Google Play Store and download some popular third-party keyboards like SwiftKey or Gboard.
Trust me, your typing game will thank you.
App-tastic: Getting Your Favorite Apps
Now that youve got your phone all customized, its time to get those essential apps installed.
The Google Play Store is your go-to destination for downloading the latest and greatest (or in some cases, the oldest and greatest - Im looking at you, WhatsApp).
Browse through categories like Social Media, Productivity, or Games, and snag those must-haves.
Thats it!
Youve successfully customized your Samsung phone to suit your unique tastes.
Pat yourself on the back; you deserve it.
In the next step, well dive into some advanced settings and features thatll take your phone to the next level.
But for now, go forth and enjoy your newly minted Samsung experience!
Final Thoughts
In a nutshell, switching from Oppo to Samsung is all about preparation, planning, and a smooth execution.
By following these four simple steps, you can ensure a seamless transition and make the most out of your new Galaxy phone.
I know firsthand that it can be overwhelming to switch phones, but with the right strategies in place, youll be up and running in no time.
Remember, the key is to stay organized, take your time, and dont hesitate to ask for help when needed.
With this guide, youre now equipped to make the most of your Samsung experience.
So, what are you waiting for?
Make the switch today and discover a world of possibilities!