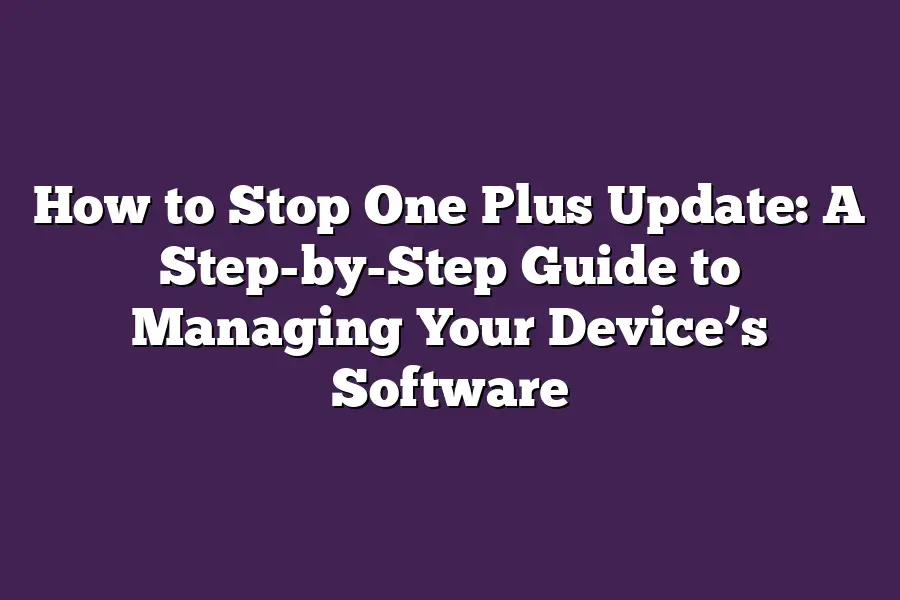To stop OnePlus updates, go to your phones Settings app, then select System and choose System updates. Toggle off the switch next to Auto-update to prevent automatic updates. Alternatively, you can also uninstall the Update package from your phone by going to Settings > Apps & notifications > See all apps > Update package > Uninstall.
As a proud owner of my trusty OnePlus device, Ive always been excited to receive software updates that bring new features and improvements.
But lets be honest - the update process can be overwhelming, especially when youre not sure what to expect or how to prepare your device for the change.
Thats why Im sharing my expertise with you today, as we dive into a step-by-step guide on how to stop one plus update: managing your devices software like a pro.
As someone whos gone through their fair share of updates, Ive learned that preparation is key.
By backing up your data and disabling unnecessary apps and features, youll be able to breathe easy knowing that your device is ready for the update.
And when its time to download and install the new software, well walk you through every step of the process - from checking for updates to rebooting your device once its all said and done.
But what happens after the update?
Thats where our post-update checklist comes in.
Well cover how to verify that the update was successful, restore any backed-up data or apps, and even provide tips for ensuring a smooth recovery from backup.
And if you encounter any common issues like app crashes or slow performance, weve got you covered there too - with troubleshooting tips and tricks to get your device running like new again.
So, lets get started on this journey of updating our OnePlus devices with confidence and ease.
Whether youre a seasoned pro or just starting out, Im here to guide you every step of the way.
Table of Contents
Preparing Your Device for Update: The Ultimate Preparation Guide
As an avid OnePlus fan, youre probably as excited as I am about the latest software updates.
But before we dive into the world of OxygenOS and HydrogenOS, lets make sure our devices are ready for the update.
In this section, well cover two essential steps to ensure your data is safe and your device is optimized for the update.
Backing Up Your Data: The First Line of Defense
When it comes to software updates, one of the biggest concerns is data loss or corruption.
Youve spent hours curating your perfect setup, and the thought of losing those precious photos, notes, or contacts is unbearable.
Thats why backing up your data is crucial before updating your OnePlus device.
Cloud Backup Services: The Easy Way Out
One way to backup your data is by using cloud services like Google Drive or iCloud.
These services allow you to store your files and data online, so even if something goes wrong during the update process, you can rest assured that your important files are safe.
To set up a cloud backup on your OnePlus device:
- Open the Settings app
- Scroll down and select Backup & reset
- Choose the type of data you want to backup (e.g., contacts, photos)
- Follow the prompts to sign in to your Google account or create one if needed
Local Backup Using OnePlus’ Built-In Feature: The Alternative
Another option is to use OnePlus built-in backup feature.
This method allows you to backup your devices data locally, so you dont have to rely on an internet connection.
To set up a local backup on your OnePlus device:
- Open the Settings app
- Scroll down and select Backup & reset
- Choose Local backup as the backup type
- Follow the prompts to create a backup file
Disabling Unnecessary Apps and Features: Free Up That Storage Space!
Now that weve covered data backup, lets talk about freeing up some storage space on your device.
With the constant stream of apps, photos, and videos, its easy for our devices storage to fill up quickly.
To free up storage space:
- Open the Settings app
- Scroll down and select Storage
- Review the list of installed apps and files
- Uninstall any unused or unnecessary apps
- Delete any large files or videos you no longer need
By following these simple steps, youll be well-prepared for the update process, ensuring your data is safe and your device is optimized for the new software.
Stay tuned for our next section, where well dive into the actual update process itself!
Downloading and Installing the One Plus Update: A Step-by-Step Guide to Managing Your Device’s Software
Are you tired of wondering when the next update will drop for your One Plus device?
Do you want to stay ahead of the game and ensure your phone is running with the latest and greatest software?
Well, youre in luck because today were going to walk through the process of downloading and installing the update on your One Plus device.
Its easier than you think!
Checking for Updates
The first step is to check if an update is available for your device.
You can do this by heading to Settings > System > System Update.
This is where youll find all the latest updates, including security patches and feature enhancements.
As you scroll through the list of available updates, take a moment to read through the change log.
Whats new?
Are there any notable improvements or fixes thatll make your life easier?
Make a mental note of whats changed, because its about to get real interesting.
Downloading the Update
Once youve selected the update you want to install, tap the Download button and let the magic happen.
Your device will begin downloading the update in the background, which is perfect for when youre on-the-go or stuck at a red light (we wont judge).
As you wait for the download to complete, take this opportunity to grab a snack, respond to some emails, or simply enjoy the sweet anticipation of getting your hands on the latest software.
Tips for Minimizing Downtime During Installation
Now that your update is downloading, its time to prepare yourself for the installation process.
Here are a few tips to minimize downtime and make the experience as seamless as possible:
- Make sure you have at least 50% battery life remaining (you dont want to be stuck with a dead phone in the middle of an update).
- Disconnect from any Wi-Fi networks or Bluetooth devices that arent essential (you dont want any unnecessary data transferring while your device is busy updating).
- Consider using a power bank or charging cable to keep your device juiced up during the installation process.
- If youre planning to use your phone for something critical, like making an important call or sending a time-sensitive message, consider doing it before the update begins.
Rebooting Your Device
Once the download is complete, tap the Install button and let the update do its thing.
Youll see a progress bar indicating how much longer the installation process will take.
This is the part where you can relax, grab another snack, or simply enjoy the thrill of waiting for something to happen.
When the installation is complete, your device will automatically reboot itself to complete the process.
Dont worry if it takes a few extra seconds - its just your phone giving its digital soul a little reboot.
And thats it!
Youve successfully downloaded and installed the One Plus update on your device.
Pat yourself on the back, because youre now running with the latest and greatest software (and probably feeling pretty smug about it).
Stay tuned for our next post, where well dive into the world of One Plus customization and show you how to make your phone truly one-of-a-kind.
Post-Update Checklist: The Ultimate Guide to Breathe Easy After That One Plus Update
So, youve just updated your trusty One Plus device.
Youre probably eager to get back to your daily routine and enjoy all the new features and improvements that came with the update.
But before you start exploring, its essential to make sure everything is in order.
Verifying the Update Success: The First Step
The last thing you want is to encounter issues after an update.
Youve probably spent hours setting up your device just the way you like it - and then, disaster strikes!
To avoid this nightmare scenario, take a few minutes to verify that the update was successful.
Heres what to do:
- Restart your device: Sounds simple, but trust me, its crucial. Rebooting your phone or tablet helps ensure all system files are in place and ready for use.
- Check for any errors: Head to Settings > About phone/device. If everything went smoothly, you should see the updated software version. No errors, no worries!
- Test your device: Give your phone a quick spin. Try making a call, sending a text, or accessing your favorite apps. If all seems normal, youre good to go!
Restoring Your Sanity (and Data): Tips for a Smooth Recovery
Now that the update is confirmed, its time to restore any backed-up data or apps.
Here are some top tips to ensure a seamless recovery:
- Back up regularly: Dont wait until an issue arises - set a reminder to back up your data daily or weekly, depending on how often you use your device.
- Use Google Drive: This cloud storage service integrates seamlessly with Android devices. Store your files, contacts, and photos securely online.
- Recover apps: If you had any apps backed up before the update, nows the time to reinstall them. You can do this through the Google Play Store or by re-downloading APKs from third-party sources.
Unleashing New Features: The Fun Part!
The One Plus update has brought new features and improvements to your device.
Take some time to explore these enhancements:
- New camera modes: Check out the fresh photography options, like improved low-light performance or advanced image processing.
- Enhanced security: Look for any added layers of protection, such as better biometric authentication or enhanced data encryption.
- Performance boosts: See if your device is now even snappier and responsive than before.
By following this post-update checklist, youll be well on your way to a stress-free experience.
Remember, taking the time to verify and restore your device will save you headaches in the long run.
So, go ahead - take a deep breath, and let the sweet taste of One Plus update bliss wash over you!
Troubleshooting Common Issues: A Step-by-Step Guide to Managing Your One Plus Device’s Software
Youve just updated your One Plus device, and suddenly youre faced with a plethora of issues.
Apps are crashing left and right, performance is slower than a turtle on valium, and connectivity features are acting like theyve got a bad case of amnesia.
Dont worry; weve all been there.
In this section, Ill walk you through the most effective ways to identify and address these pesky problems.
Identifying and Addressing Underlying Causes
When your device starts misbehaving after an update, its natural to assume that the problem is with the new software.
But, in many cases, the issue lies elsewhere.
To troubleshoot effectively, you need to rule out other potential causes before diving headfirst into software fixes.
Here are some essential steps to take:
- Restart your device: Sounds simple, but this often resolves issues caused by temporary glitches or bugs.
- Check for updates: Ensure that all your apps are up-to-date. Sometimes, outdated apps can cause compatibility problems.
- Clear app cache and data: This might seem like a radical measure, but clearing out cached data and app storage can help resolve performance issues.
By taking these basic steps, youll be surprised at how often the problem solves itself.
If not, its time to get more creative…
Fixing Wi-Fi, Bluetooth, or Other Connectivity Issues
Theres nothing quite as frustrating as a device that refuses to connect to your favorite social media platform or music streaming service.
Here are some expert tips to help you troubleshoot and resolve connectivity issues:
- Restart your router: This might seem like a no-brainer, but its an often-overlooked solution.
- Check for physical obstructions: Ensure that there arent any pesky walls or furniture blocking the signal.
- Reset network settings: A simple reset can often resolve connectivity issues caused by corrupted settings.
By following these steps and taking a methodical approach to troubleshooting, youll be well on your way to resolving even the most stubborn connectivity problems.
In our next section, well delve into some advanced techniques for optimizing your One Plus devices performance.
But for now, take a deep breath, grab a cup of coffee (or two), and get ready to tackle those pesky post-update issues with confidence!
Final Thoughts
As I wrap up this guide on how to stop One Plus update, Im reminded of just how much stress and uncertainty can come with keeping our devices running smoothly.
But by following these simple steps - from backing up your data to troubleshooting common issues - youll be well-equipped to manage even the most frustrating software updates.
Personally, Ive had my fair share of update woes in the past (who hasnt, right?).
But after putting these strategies into practice, Ive found that I can breathe a sigh of relief knowing that my device is up-to-date and running like clockwork.
And thats exactly what this guide aims to help you achieve.
So go ahead, take control of your One Plus update experience, and enjoy the peace of mind that comes with having a device thats always on the latest software.
Trust me, its worth the extra effort!