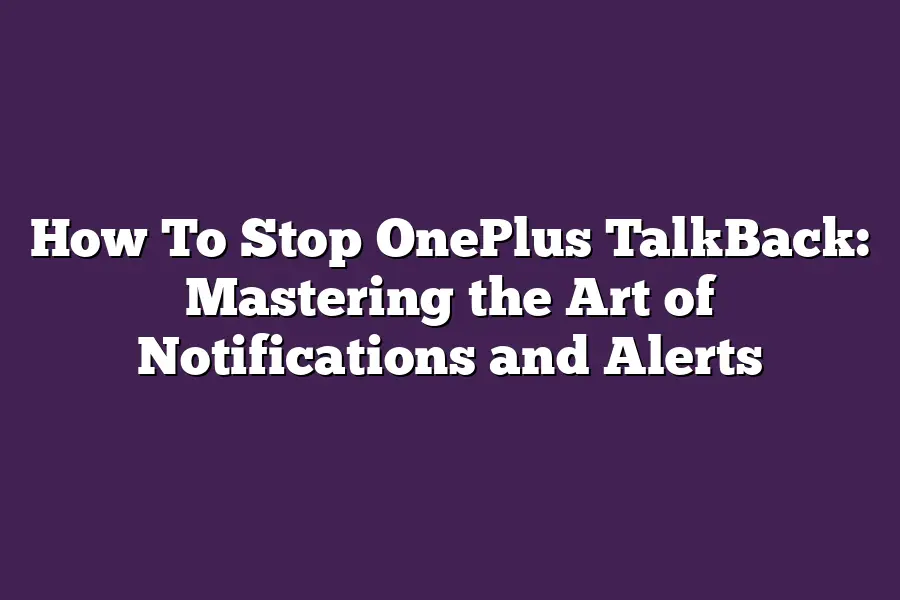To stop OnePlus TalkBack, go to your phones settings, then scroll down and select Accessibility followed by TalkBack. Toggle off the switch next to TalkBack to disable it. You can also quickly toggle TalkBack on or off by triple-tapping the screen with three fingers.
As someone whos passionate about mastering the art of notifications and alerts, Ive always been fascinated by the endless possibilities that OnePlus devices offer.
But lets face it - sometimes those pesky TalkBack features can get in the way of our notification zen.
Thats why Im excited to share my expertise on how to tame the beast and stop OnePlus TalkBack from dominating your screen.
In this blog post, well dive into the world of notification customization and show you how to set up your device for maximum flexibility.
Whether youre a power user or just looking to streamline your experience, youll learn how to take control of those notifications and make them work for you, not against you.
So, lets get started!
Table of Contents
Setting Up Your OnePlus Device for Notification Customization
Hey there, fellow OnePlus enthusiasts!
Are you tired of drowning in a sea of notifications and alerts?
Do you want to master the art of notification customization on your trusty OnePlus device?
Well, youre in luck because today were going to dive deep into the world of TalkBack and learn how to tame those pesky notifications.
Step 1: Enable TalkBack
The first step in our journey is to enable TalkBack.
Now, I know what youre thinking - Isnt TalkBack supposed to be helping me with accessibility features? And youre right!
It is!
But for the sake of notification customization, we need to get TalkBack out of the way.
So, head over to your Settings app and navigate to Accessibility > TalkBack.
Make sure its enabled before proceeding.
Step 2: Grant Notification Access
Now that TalkBack is enabled, its time to grant our device permission to access those notifications.
Tap on Notification access and toggle it ON.
This setting allows you to control notifications from within the TalkBack settings.
Think of it like a special permit that lets you regulate the notification chaos.
With these two steps complete, youre now equipped with the power to customize your OnePlus devices notifications.
But wait, theres more!
In our next section, well explore how to take your notification game to the next level by tweaking those pesky alert sounds and vibration settings.
Stay tuned!
Customizing Notification Settings: The Secret to Sanity in a World of OnePlus TalkBack Chaos
Listen up, fellow OnePlus enthusiasts!
Are you tired of being bombarded with notifications left and right?
Do you find yourself constantly swiping away at those pesky alerts just to get some peace and quiet?
Well, youre in luck because today were going to master the art of notifications and alerts on your trusty OnePlus device.
Specifically, well be diving into customizing notification settings to tame the TalkBack beast.
Step 1: Head Back to TalkBack Settings
The first step in mastering notifications is to head back to the TalkBack settings.
Yes, you read that right - were going back to where it all began!
To do this, navigate to your devices Settings app and scroll down until you find Accessibility (it should be nestled comfortably between Display and Sounds).
Tap on Accessibility, then select TalkBack from the list of available options.
Youll be greeted with a screen that looks suspiciously like a miniature version of your phone.
Step 2: Select Your Notification Preferences
Now that youre back in TalkBack land, its time to customize those pesky notification settings.
Tap on Notification preferences - this is where the magic happens!
Youll be presented with a list of categories (think messages, emails, app updates, and so forth).
Go ahead and select the types of notifications you want to tweak.
Tip: Be Mindful of Which Apps Have Permission
Heres a crucial tip to keep in mind: be mindful of which apps have permission to send notifications.
Some apps might be more…
enthusiastic than others when it comes to alerting you about updates, messages, or what-have-you.
Take this opportunity to adjust your notification settings accordingly - after all, you dont want your phone blowing up with unnecessary alerts!
And thats a wrap, folks!
By customizing your notification settings and being mindful of which apps have permission, youll be well on your way to mastering the art of notifications and alerts on your OnePlus device.
Stay tuned for more in-depth guides on how to tame the TalkBack beast and unlock the full potential of your phone!
Disabling Default Notifications: The First Step to Mastering Your OnePlus Experience
You know the drill - youre in the middle of a crucial game, or scrolling through your social media feeds, when suddenly, your screen is flooded with notifications.
Its like having a constant stream of unwanted visitors crashing at your digital doorstep.
But fear not, dear OnePlus enthusiasts!
Today, were going to tackle the pesky problem of default notifications and show you how to regain control over your device.
Step 1: Silence Those Default Notifications
The first step in mastering your OnePlus experience is to disable those annoying default notifications that keep popping up on your screen.
To do this:
Go back to the TalkBack settings (you can find it by swiping down from the top of your screen, then tapping on the gear icon).
Toggle off Default notification under Notification preferences.
Tip: The Power is Yours
By disabling default notifications, youll prevent unwanted distractions and keep your focus on what matters most.
Plus, you wont have to deal with those pesky pop-ups anymore!
Step 2: Review Your Notification Permissions
Now that youve silenced the default notifications, its time to take a closer look at the list of apps with notification permissions.
Review the list and disable any unnecessary ones.
This will ensure that only important updates and alerts reach your attention.
And there you have it - the first step in mastering your OnePlus experience!
By disabling default notifications and reviewing your app permissions, youll be well on your way to a more streamlined, distraction-free experience.
Final Thoughts
As I wrap up this tutorial on mastering OnePlus TalkBack, Im reminded of my own struggles with notifications in the past.
Like many of you, I used to get bombarded by alerts and messages that interrupted my workflow and made me feel like I was constantly on the clock.
But after implementing these simple steps, Ive regained control over my devices notification settings and can finally enjoy a more peaceful digital experience.
By following the tips outlined in this post, you too can tame the TalkBack beast and minimize distractions.
Remember to customize your notification preferences, disable default notifications, and keep an eye on which apps have permission to send you alerts.
With these best practices under your belt, youll be well on your way to a more focused and productive digital life.
So go ahead, take control of those notifications, and start living the life you deserve - without interruptions from OnePlus TalkBack!