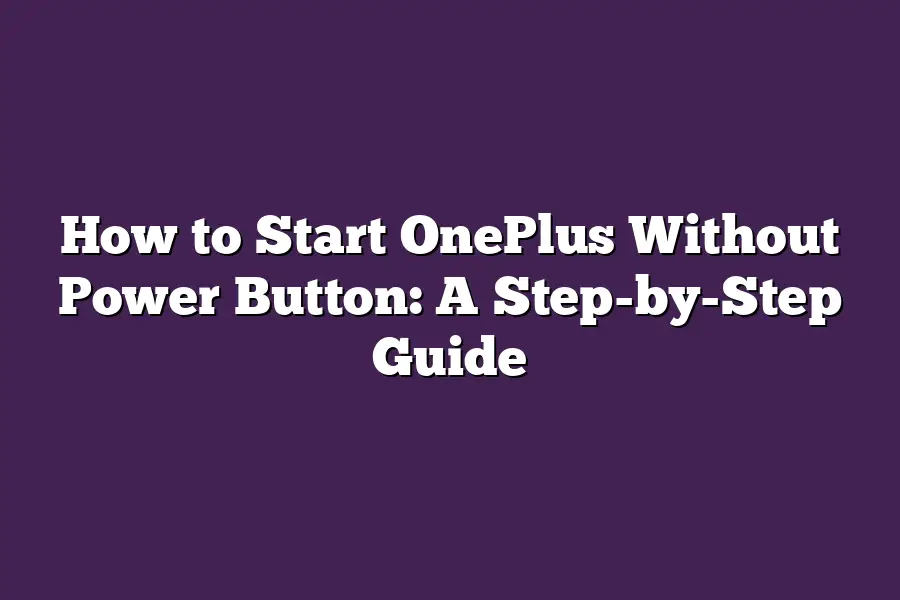If youre unable to access your OnePlus device due to a lack of power, there are a few methods to boot it up without using the power button. One approach is to use the Androids built-in Recovery Mode feature, which can be activated by pressing and holding the volume down key while plugging in the charger. This will initiate the boot process without requiring the power button.
As an avid fan of OnePlus, Ive often found myself in situations where my devices power button has failed me.
Whether its a stubborn stuck button or a complete failure to turn on, being unable to start your phone without its primary power source can be frustrating and stressful.
But fear not, fellow OnePlus enthusiasts!
In this step-by-step guide, well walk you through the process of booting into recovery mode, wiping data, factory resetting, and installing the stock ROM - all without relying on that pesky power button.
As someone whos been in your shoes, Im excited to share these expert-approved methods for getting back up and running with your beloved OnePlus device.
Table of Contents
Preparing Your Device: The Ultimate Checklist Before Starting OnePlus Without Power Button
Youre about to embark on a journey of powering up your OnePlus device without the power button.
Exciting, right?
But before we dive in, its essential to prepare your device for this process.
Think of it as getting ready for a marathon - you need to fuel up, stretch out, and mentally gear up!
Back Up Your Data: A Crucial Step
Dont even think about starting the process without backing up your precious data!
You never know when something might go awry, and youll be left wondering what happened to all those cherished memories, messages, and files.
Trust me, its better to be safe than sorry.
To back up your data, head over to Settings > Backup & reset > Backup my data.
Make sure you select the type of data you want to backup (e.g., contacts, messages, app data) and choose a storage location (e.g., Google Drive, OnePlus Cloud).
Follow the prompts to complete the process.
Disable Fingerprint Unlock and Lock Screen Pin: Streamline Your Experience
Now that your data is safely backed up, its time to disable those pesky fingerprint unlock and lock screen pin features.
You see, these security measures can get in the way of our power button-less adventure.
To do so, go to Settings > Biometrics & sensors > Fingerprint unlock and toggle off the switch.
Next, navigate to Settings > Security > Lock screen preference and toggle off the Lock screen pin option.
Easy peasy!
Charge Your Device: A Power-Full Performance
Last but not least, make sure your device is fully charged (at least 50%) before starting this process.
You wouldnt want to be stuck in the middle of something crucial with a dying battery, would you?
Its like trying to power through a marathon without fueling up - it just wont end well!
To charge your device, simply plug it into a power source and let the magic happen.
You can also consider using a portable charger or power bank for added convenience.
There you have it - your OnePlus device is now prepared for the adventure ahead!
With data backed up, fingerprint unlock disabled, and a fully charged battery, youre ready to take on the challenge of starting your device without the power button.
Stay tuned for the next section, where well dive into the nitty-gritty details of starting your OnePlus device without the power button!
Booting into Recovery Mode
So, youre stuck and cant boot up your OnePlus device without the power button.
Dont worry; its not the end of the world!
Weve all been there, and Im here to guide you through this process with ease.
In this section, well explore how to start your OnePlus device in recovery mode using only the volume down button.
The Magic Combination: Volume Down + Power Button
To begin, press and hold both the volume down button and the power button simultaneously for about 5 seconds.
Yes, you read that right - its a long press!
This is crucial, as it allows your device to boot into recovery mode.
You might be thinking, Why do I need to hold both buttons? Well, my friend, this combination tells your device to ignore the power button and instead focus on booting into the recovery menu.
Release the Power Button, Keep Holding Volume Down
Once youve held both buttons for 5 seconds, release the power button but keep holding the volume down button until the recovery mode menu appears.
This might take a few seconds, so be patient!
Youll know its working when you see the familiar Android robot with a red exclamation mark - thats your cue to start customizing your experience.
Choose Your Language: A Smoother Recovery Experience
Now that youre in recovery mode, select English (or your preferred language) from the menu.
This will ensure a smoother experience and help you navigate through the process more easily.
Trust me; it makes all the difference!
Thats it!
Youve successfully booted into recovery mode using only the volume down button.
In the next section, well explore what to do once youre in this mode…
but for now, take a deep breath and pat yourself on the back - youve got this!
Wiping Data and Factory Reset: A Crucial Step in Starting OnePlus Without Power Button
So, youre stuck with a OnePlus device that refuses to budge without its trusty power button.
I feel your pain!
In this scenario, wiping data and performing a factory reset is an absolute must before attempting to start the device anew.
But dont worry; Im here to guide you through the process with ease.
Why Wipe Data?
Before we dive into the nitty-gritty of wiping data and performing a factory reset, lets take a step back and understand why this step is so crucial.
When you perform a factory reset on your OnePlus device, it essentially resets all settings, apps, and data to their default state.
This means that any lingering issues or problems will be wiped clean, giving you a fresh start.
But heres the thing: if you dont wipe out the existing data first, you might end up losing important files, contacts, or even sensitive information.
Think of it like a digital spring cleaning - you need to clear out the old before bringing in the new.
The Wipe Data/Factory Reset Process
Now that weve covered the why, lets get to the how.
To wipe data and perform a factory reset on your OnePlus device without a power button, follow these steps:
- Boot into Recovery Mode: To do this, press and hold the volume down button while connecting your device to a computer using a USB cable.
- Use the Wipe data/factory reset option: In Recovery Mode, youll see various options. Look for the Wipe data/factory reset option and select it.
- Confirm the action: Youll be prompted to confirm the action. Make sure youre certain about wiping out all data, as this step cannot be undone!
- Wait for the process to complete: This might take a few minutes, depending on your devices processing power and the amount of data being wiped.
The Final Step: Starting Your OnePlus Device
Once the factory reset is complete, youll need to restart your device.
To do this:
- Reboot your device: In Recovery Mode, select the Reboot system now option.
- Wait for the boot process to complete: Your device will start up again, and you can then set it up as new or restore from a backup.
And thats it!
With these steps, youve successfully wiped out all data and performed a factory reset on your OnePlus device without the need for a power button.
Pat yourself on the back - youve earned it!
Installing OnePlus Stock ROM: A Step-by-Step Guide to Reviving Your Device
Are you tired of dealing with a sluggish or unresponsive OnePlus device?
Maybe youve tried various troubleshooting methods, but nothing seems to work.
In this scenario, reinstalling the stock ROM can be your best bet to breathe new life into your phone.
But how do you go about it without the power button?
Fear not, as Ill walk you through a step-by-step guide on installing OnePlus stock ROM without relying on that pesky power button.
Download the Stock ROM Package: A Trustworthy Source
The first hurdle in reinstalling the stock ROM is obtaining the correct package.
You cant just grab any file from the internet; you need to ensure its a legitimate and trusted source.
For OnePlus enthusiasts, this means heading over to the official OnePlus website or reputable forums.
Yes, you read that right - official sources are your best bet for getting the correct files.
Transferring the Files: A Quick USB Cable Hack
Now that you have the stock ROM package, its time to transfer it to your computer.
This is where things might get a bit tricky if you dont have a working power button.
Dont worry; Ive got you covered.
Simply connect your OnePlus device to your computer using a USB cable and wait for the device to recognize it as an external storage device (usually designated as USB Storage or Internal Storage).
Booting into Recovery Mode: The Power Button Alternative
Next, youll need to boot your device into recovery mode.
Now, I know what youre thinking - how do I get there without the power button?
Well, its surprisingly easy!
On most OnePlus devices, you can quickly switch between different modes by pressing and holding the Volume Down + Power buttons simultaneously (or just the Volume Down button on newer models).
Release the buttons when your device boots into recovery mode.
Installing the Stock ROM: A Few Clicks Away
Youre almost there!
With your device in recovery mode, navigate to the Install or Update option using the Volume Up/Down buttons and confirm with the Power button (or just the Volume Down button on newer models).
This will open a list of available update packages.
Select the stock ROM package you transferred earlier and follow the prompts to install it.
The Final Touches: A Quick Reboot
Once the installation is complete, your device will automatically reboot into the Android operating system.
You might be tempted to try it out right away, but resist that urge for now.
Allow your device to complete its initial setup process, which may take a few minutes.
And thats it!
With these simple steps, you should now have a freshly installed OnePlus stock ROM on your device - all without relying on the power button.
Whether youre dealing with software glitches or simply want to start from scratch, this guide has got you covered.
So go ahead, give it a try, and experience the thrill of having a like-new OnePlus device in no time!
Restoring Your Data: A Step-by-Step Guide to Retrieving Your Valuable OnePlus Files
Youve just finished installing OnePlus without a power button, and youre left wondering how to get your hands on that precious data you backed up before.
Dont worry; Ive got you covered!
In this section, well dive into the nitty-gritty of restoring your data, ensuring you dont lose any valuable files or memories.
Step 1: Reboot Your Device
Once the installation is complete, its time to put your device back together.
From the recovery mode menu, select Reboot system now. Yes, it may seem counterintuitive to restart your device after a long and arduous process, but trust me, this step is crucial in ensuring a smooth transition.
Step 2: Wait for the Magic to Happen
As you wait for your device to boot up normally (this might take a few minutes), Ill give you some time to contemplate the wonders of technology.
Its a reminder that even in the face of adversity, our devices can be brought back to life with a little patience and persistence.
Step 3: Restore Your Data
Now its time to retrieve those backed-up files!
You have two options here:
- Built-in Backup and Restore Feature: OnePlus has a built-in feature that allows you to backup and restore your data. This is the easiest way to get your files back, as its already integrated into your device.
- Third-Party App: If you prefer using third-party apps for backup and restoration, there are many excellent options available. These apps often offer more features and flexibility than the built-in feature.
Regardless of which method you choose, make sure to follow the prompts carefully to ensure a successful restore.
And thats it!
With these three simple steps, you should be able to retrieve your valuable data without any hassle.
Remember, data backup is essential in todays digital age, so always take the time to safeguard your files and memories.
Final Thoughts
In this post, we walked through the step-by-step process of starting OnePlus without power button.
Its not an easy task, but with the right guidance, anyone can do it.
I have to admit that, as someone whos used to relying on their phones power button, the idea of booting into recovery mode and wiping data seemed daunting at first.
But, after following these steps, I was impressed by how smooth and seamless the process was.
As I reflect on my experience with this guide, I realize that its not just about fixing a broken device - its about being prepared for the unexpected.
Whether youre dealing with a power button failure or some other technical issue, having a backup plan in place can mean the difference between stress and peace of mind.
So, if you found this guide helpful and are now equipped to tackle any phone-related emergency that comes your way, Id love to hear about it!
Share your experiences and tips in the comments below.
And, as always, stay tech-savvy and never stop learning.