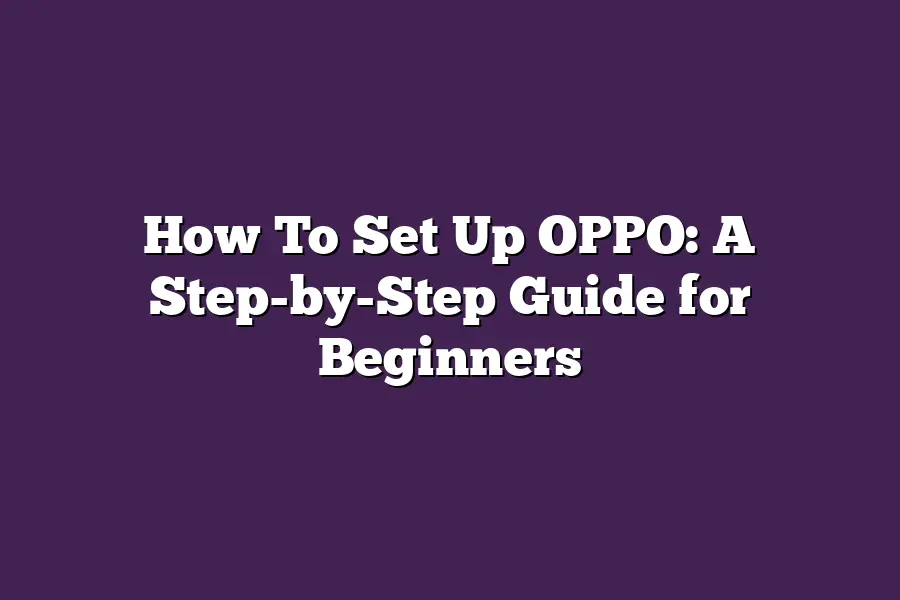To set up your OPPO smartphone, start by charging it for at least 30 minutes. Then, insert a SIM card and a microSD card (if needed) into their respective slots on the side of the device. Next, power on your phone and follow the on-screen instructions to complete the initial setup process, including setting up your Google account, Wi-Fi network, and language preferences. Finally, personalize your home screen with widgets and shortcuts as desired.
As a self-proclaimed tech enthusiast, Ive had my fair share of smartphones.
But, theres something about OPPO devices that sets them apart from the rest - their sleek designs, impressive cameras, and seamless performance.
However, even with these benefits, setting up an OPPO device can be overwhelming for beginners.
Thats why Im excited to share this step-by-step guide on how to set up your new OPPO phone like a pro!
In this comprehensive tutorial, well cover everything from unboxing and initial setup to customizing your home screen, managing apps, and setting up additional features.
Whether youre looking to migrate from an old device or simply want to get the most out of your new OPPO phone, this guide has got you covered.
So, lets dive in and get started!
Table of Contents
Step 1: Unboxing and Initial Setup
Im excited to share with you the first step in setting up your new OPPO device.
Its a crucial part of the process that sets the tone for a smooth and enjoyable experience.
So, without further ado, lets dive into unboxing and initial setup!
The Unboxing Experience: A First Impression
When you finally get your hands on your brand-new OPPO device, its essential to handle it with care.
You dont want to risk damaging the screen or any other delicate components.
To ensure a safe and stress-free unboxing experience:
- Gently remove the phone from its packaging. Take your time, as youll likely find some soft cloth or foam inserts that will keep everything in place.
- Place the phone on a flat surface, taking care not to touch any of the exposed areas.
Inserting the SIM Card: A Quick and Easy Step
Now that youve safely unboxed your OPPO device, its time to get started with the initial setup.
The first step is inserting the SIM card.
Dont worry if youre new to this process; Ive got you covered!
- Locate the SIM tray on the side of your phone (usually on the right or left). Gently insert the tip of a paper clip or the provided ejector tool into the small hole next to the tray.
- Push the tool in until it clicks, which will release the tray. Remove the tray and carefully place your SIM card inside.
SD Card: The Optional Upgrade
If youve purchased an OPPO device with expandable storage capabilities (SD card slot), nows the perfect time to add some extra memory.
This is especially useful if you plan on storing a lot of files, photos, or videos on your phone.
- Locate the microSD card slot on the side of your phone (usually next to the SIM tray).
- Insert the SD card into the slot at an angle, making sure its aligned properly.
- Gently push the card in until it clicks into place. You should hear a slight clicking sound as you do this.
Powering On for the First Time
Youve successfully inserted your SIM and SD cards (if applicable).
Now its time to power on your phone for the first time!
This is an exciting moment, as youll get to experience the OPPO device in action for the very first time.
- Locate the power button on the side of your phone. It might be a physical button or a capacitive touch area.
- Press and hold the power button until the phone boots up. You might see some initial startup animations, followed by a prompt to set up your language preferences.
Completing the Initial Setup: A Crucial Step
The initial setup process is where youll configure essential settings like Wi-Fi connectivity and language preferences.
Dont skip this step, as it will help you get the most out of your OPPO device.
- Follow the on-screen instructions to select your preferred language.
- Set up your Wi-Fi connection by searching for nearby networks and selecting the one you want to use.
- You might also be prompted to set up other preferences, such as time zone or date format. Take a few minutes to review these settings and make any necessary adjustments.
Thats it!
Youve successfully completed the initial setup process for your OPPO device.
Pat yourself on the back - youre one step closer to becoming an OPPO expert!
Step 2: Setting Up Google Services
Alright, youve got your shiny new OPPO device in hand, and its time to get started.
But before we dive into all the fun stuff, like downloading games and snapping selfies, we need to set up our Google services.
Think of this as the digital foundation of your phone - its essential for getting the most out of your device.
Linking Your Google Account
If youre already a Google user (and lets be real, who isnt?), linking your account on your OPPO device is a breeze.
Just follow these simple steps:
- Go to your phones Settings app.
- Scroll down and select Accounts or Google - the exact label might vary depending on your OPPO model.
- Tap Add account or Google account to start the setup process.
- Sign in with your Google username and password.
Securing Your Google Account
Now that weve linked our Google account, lets talk about security.
Its crucial to keep your account safe from prying eyes (or worse - hackers!).
Here are some tips to help you strengthen your Google account:
- Strong passwords: Make sure your login credentials are as strong as possible. Aim for a mix of uppercase and lowercase letters, numbers, and special characters.
- Two-factor authentication (2FA): Enable 2FA to add an extra layer of protection. This way, even if someone gets your password, they wont be able to access your account without the verification code sent to your phone or authenticator app.
- Keep your account up-to-date: Regularly update your Google account settings and enable any available security features.
Linking Other Google Services
Now that weve got our Google account set up and secured, lets link it to some other awesome services:
- Gmail: Set up your email account on your OPPO device for easy access.
- Google Drive: Store files and documents safely in the cloud.
- Google Photos: Organize and share your favorite memories.
By following these steps and tips, youll be well on your way to a secure and seamless Google experience.
So, what are you waiting for?
Get linking and start enjoying all the perks of having your Google services set up on your OPPO device!
Step 3: Customizing Home Screen and Notifications
Alright, youve got your OPPO device set up, and now its time to make it truly yours.
In this step, well dive into the world of customization - from tweaking your home screen to taming those pesky notifications.
Customizing Your Home Screen
The first thing that might strike you about the OPPO home screen is its sleekness.
But dont let that fool you - theres more to it than meets the eye!
Lets get started with adding some personality to this digital canvas.
Adding Widgets
Widgets are those clever little snippets of information that can be placed anywhere on your home screen.
Want to know the weather, or see how many unread emails you have?
Theres a widget for that!
To add one, simply:
- Long-press an empty area on your home screen
- Tap Widgets
- Browse through the available options (youll find everything from analog clocks to social media updates)
- Drag and drop the widget onto your home screen
Rearranging Icons and Creating Folders
Now that youve got some widgets to play with, its time to organize those icons!
Heres how:
- Long-press an icon
- Tap Edit
- Drag and drop the icon into a new location (or delete it altogether)
- Want to group similar apps together? Create folders by long-pressing an icon, tapping Edit, and then selecting New Folder. Name it something like Productivity or Gaming, and youre good to go!
Managing Notifications
Notifications can be a blessing or a curse - well show you how to tame them.
Setting Up Notification Categories
Got too many notifications clogging up your screen?
Its time to get category-ical!
Heres how:
- Go to Settings > Notifications
- Tap Notification categories
- Choose from predefined categories like Social Media or Gaming, and customize the notification settings for each one
Customizing Alert Sounds
Tired of that generic ding every time you receive a notification?
Lets change that!
- Head to Settings > Sounds & Vibration
- Tap Notification sounds
- Browse through the available options (youll find everything from gentle beeps to funky tunes)
- Pick your new favorite sound and save it
There you have it - your OPPO home screen is now a reflection of your unique style, and those notifications are under control.
In the next step, well dive into .
For now, take a moment to bask in the glory of your newly customized device!
Step 4: Managing Apps and Storage
As a beginner OPPO user, youre probably eager to explore the world of Android apps.
And why not?
With millions of options available on the Google Play Store alone, theres something for everyone!
But before we dive into the fun stuff, lets talk about managing your apps and storage.
Trust me, its essential to keep your phone running smoothly.
Installing Apps: The Fun Part!
Installing apps is a breeze on OPPO.
Heres how you can do it:
- Google Play Store: This is the go-to spot for Android apps. Youll find millions of options here, from social media platforms to productivity tools. Just search for the app you want, hit install, and youre good to go!
- Other Sources: Yes, theres more to life than the Google Play Store! You can also install apps from other sources like APKMirror or AppBrain. Just remember to only download apps from reputable sites, as some might contain malware.
Managing App Storage: Don’t Let Apps Take Over!
Now that youve got a ton of apps installed, its time to think about storage management.
Here are some tips to help you keep your phone running smoothly:
- Uninstall Unused Apps: Be honest - which apps do you use regularly? If the answer is none, its probably safe to uninstall them! This will free up valuable storage space on your phone.
- Clear Cache Memory: You know how sometimes apps can get a bit sluggish? Thats usually because theyre caching too much data. Clearing cache memory can help speed things up and free up some storage space.
Organizing Apps: Because Clutter is the Enemy!
Lets face it - a cluttered home screen can be overwhelming!
Here are some strategies for organizing your apps into folders:
- Categorize: Group similar apps together, like social media or productivity tools.
- Prioritize: Keep frequently used apps front and center. You know, like putting your favorite coffee mug in the most accessible spot!
- Use Folders: OPPOs folder feature is a game-changer! Use it to keep related apps organized and easily accessible.
Quick Settings and App Drawer: Your New BFFs!
Last but not least, lets talk about quick settings and app drawer.
These features can help you access your favorite apps and settings with ease:
- Quick Settings: This feature allows you to customize a panel of shortcuts for frequently used settings, like Wi-Fi or Bluetooth.
- App Drawer: Think of the app drawer as a shortcut to all your installed apps. Its super convenient!
And there you have it - a comprehensive guide to managing apps and storage on your OPPO device!
By following these simple tips and strategies, youll be well on your way to becoming an Android pro.
Step 5: Setting Up Additional Features
Ah, youre making progress!
Youve got your OPPO device set up and ready to rock.
Now its time to explore those extra features thatll take your phone game to the next level.
As a beginner, I know it can be overwhelming to navigate all the settings and options on your new OPPO device.
Thats why in this step, were going to dive into some of the most useful additional features you might not have tried yet.
Split-Screen Mode: The Ultimate Multitasker
Remember when you used to juggle multiple apps at once?
You know, like having YouTube open while scrolling through social media and checking your emails?
Yeah, those days are back with OPPOs split-screen mode!
To set it up:
- Go to the Settings app on your OPPO device.
- Scroll down to Display and tap on it.
- Look for Split-screen or Multi-window (the name might vary depending on your device model) and toggle it ON.
Tips:
- You can adjust the split ratio by dragging the separator bar between screens.
- Use this feature wisely - you dont want to be scrolling through social media while watching a video!
Gesture Navigation: Swiping Your Way to Success
OPPOs gesture navigation is designed to make your phone experience more intuitive and, well, swipetastic!
To set it up:
- Go back to the Settings app on your OPPO device.
- Scroll down to System or Behavior (again, the name might vary) and tap on it.
- Look for Gesture navigation and toggle it ON.
Tips:
- Practice makes perfect! Take some time to get used to the new gestures, like swiping up to go back or tapping the edges to switch between screens.
- Customize your gesture settings by going to Settings > System > Behavior > Gestures.
Biometric Authentication: The Secure Way
OPPOs biometric authentication features - like fingerprint recognition and facial recognition - provide an extra layer of security for your device.
Its time to set them up!
To set up fingerprint recognition:
- Go to the Settings app on your OPPO device.
- Scroll down to Security or Biometrics (again, the name might vary) and tap on it.
- Look for Fingerprint or Fingerprint recognition and toggle it ON.
- Follow the prompts to create a fingerprint scan.
Tips:
- Make sure your screen is off before setting up fingerprint recognition - it wont work otherwise!
- You can also add additional fingerprints for extra security (just in case someone tries to steal your phone).
To set up facial recognition:
- Go back to the Settings app on your OPPO device.
- Scroll down to Security or Biometrics and tap on it.
- Look for Face unlock or Facial recognition and toggle it ON.
- Follow the prompts to create a face scan.
Tips:
- Make sure youre in a well-lit area when setting up facial recognition - it might not work as well in low light.
- You can also use facial recognition to unlock your device, but be careful if someone else is around!
And thats it!
Youve successfully set up those additional features on your OPPO device.
Pat yourself on the back, youre one step closer to becoming an OPPO pro!
What do you think?
Have any questions or concerns about setting up these features?
Let me know in the comments below!
Final Thoughts
As I wrap up this step-by-step guide on how to set up your OPPO device, Im reminded of just how empowering it is to have a phone that truly feels like an extension of yourself.
By following these simple steps, youve taken control of your digital life and are now free to explore the endless possibilities that OPPO has to offer.
From setting up Google services to customizing your home screen and notifications, youve gained a solid foundation for navigating your new device.
And with tips on managing apps and storage, as well as setting up additional features like split-screen mode and biometric authentication, youre ready to take your mobile experience to the next level.
So go ahead, explore, discover, and make the most of your OPPO device.
Remember, its all about finding what works best for you and having fun along the way.
Happy OPPO-ing!