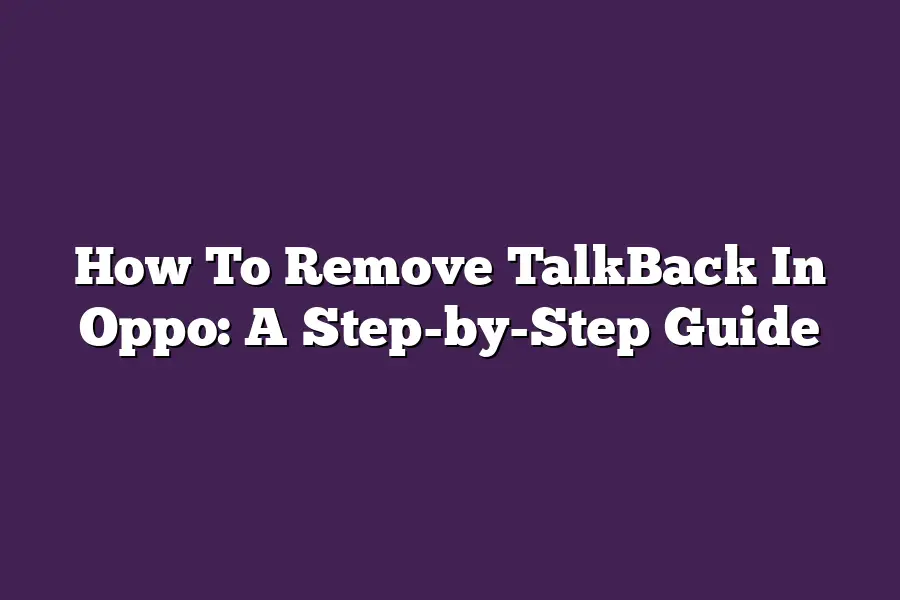Oppo phones, like many other Android devices, come with a feature called TalkBack that helps users who are visually impaired or have difficulty reading on their screens. To turn off TalkBack on your Oppo phone, go to Settings > Accessibility > Assistive Touch ID > TalkBack, then toggle the switch to the Off position. Alternatively, you can triple-click the power button to quickly disable TalkBack. Once disabled, you wont see the flashing cursor or hear the voice assistants feedback.
As an avid Oppo fan, Ive always been impressed by the devices seamless performance and innovative features.
However, theres one feature that can be a bit of a thorn in my side - TalkBack.
For those who arent familiar, TalkBack is a built-in accessibility feature designed to assist users with visual impairments.
While its incredibly useful for many, Ive found myself needing to remove it on several occasions when Im not using my device as intended.
In this step-by-step guide, Ill be sharing my expertise on how to effortlessly remove TalkBack from your Oppo device.
Whether youre a seasoned tech enthusiast or just looking to optimize your phones performance, Ill walk you through the simplest and most effective ways to disable TalkBack and get the most out of your Oppo experience.
Table of Contents
Step 1: Enable Developer Options on Your Oppo Device
Are you tired of feeling like youre stuck in a rut with your Oppo device?
Do you want to unlock its true potential and take control of your mobile experience?
Well, youre in luck!
Today, were going to show you how to remove TalkBack from your Oppo device.
But before we dive into the nitty-gritty, lets start with the foundation: enabling developer options.
Now, I know what youre thinking - Whats the big deal about developer options? Well, my friend, its a game-changer!
By enabling these options, youll gain access to a treasure trove of hidden features and settings that will transform your Oppo experience.
So, without further ado, lets get started!
To enable developer options on your Oppo device, follow these simple steps:
- Go to your devices Settings app.
- Scroll down until you see the Additional Settings option (it might be labeled as Advanced Settings or something similar).
- Tap on it and then look for the Developer Options toggle. It should be switched off by default, so toggle it to On.
Thats it!
Youve successfully enabled developer options on your Oppo device.
Now, you might be wondering what this means in practical terms.
Well, let me tell you - with these options turned on, youll have access to a wealth of features that will supercharge your mobile experience.
For example:
- Show layout boundaries: This feature helps you visualize the edges of UI components, making it easier to design and develop custom interfaces.
- Pointer location: This option allows you to see the exact location of your pointer (fingers) on the screen, which is super helpful for precision tasks like gaming or editing.
- Window animation scale, Transition animation scale, and Animator duration scale: These settings let you fine-tune the animation speed and style, giving you more control over your devices visual effects.
Now that weve covered the basics of enabling developer options, its time to dive into the next step: removing TalkBack.
Stay tuned for our next section!
Step 2: Locate and Disable TalkBack
Alright, youve made it this far!
Youre now ready to put an end to those pesky voice commands on your Oppo device.
In this step, well dive into where to find the TalkBack setting and how to disable it for good.
Where’s TalkBack Hiding?
Before we get started, let me ask you: Have you ever wondered why your Oppo device seems to have a mind of its own?
Maybe youve noticed that when youre trying to type out a message or browse through social media, the device starts spouting off random voice commands.
Thats TalkBack in action!
But dont worry; Im about to spill all the secrets on how to silence this pesky feature.
To find TalkBack on your Oppo device, follow these simple steps:
- Go to Settings (you can usually find it on the home screen or by swiping up from the bottom of the screen).
- Scroll down and select Accessibility.
- Look for TalkBack and toggle the switch to the off position.
How to Disable TalkBack
Disabling TalkBack is a straightforward process.
Heres a step-by-step guide:
- Open your devices Settings app, as we did earlier.
- Navigate to Accessibility, just like before.
- Locate the TalkBack switch and toggle it off.
Thats it!
Youve successfully disabled TalkBack on your Oppo device.
No more accidental voice commands or unwanted conversations with Siri (or whichever AI assistant you use).
Tips for Avoiding Accidental Enabling
Now that weve got TalkBack out of the way, lets talk about how to avoid accidentally enabling it in the future:
- Make sure to toggle off TalkBack whenever youre not using your device. This will prevent accidental voice commands.
- If you do accidentally enable TalkBack, dont panic! Just go back to Settings > Accessibility and toggle it off again.
- Consider setting a reminder or putting up a sticky note on your desk (old-school style) to remind yourself to disable TalkBack whenever youre done using your device.
Key Action: Disabling TalkBack
Thats the end of our journey, folks!
By following these simple steps, youve successfully removed TalkBack from your Oppo device.
Remember:
- To find TalkBack, go to Settings > Accessibility.
- To disable TalkBack, toggle the switch off in the same menu.
- Be mindful of accidentally enabling TalkBack by toggling it off whenever youre done using your device.
Stay vigilant, and youll never have to deal with those pesky voice commands again!
Step 3: Confirm TalkBack Removal
Alright, youve made it this far!
Youve successfully uninstalled TalkBack from your Oppo device.
Now, its time to confirm that the pesky accessibility feature has indeed been removed.
Why is verification crucial?
Well, my friend, Ill get to that in a minute.
Verification Method: Check Your Settings
To confirm TalkBack removal, youll need to check your device settings.
Heres how:
- Go to your Oppo devices Settings app.
- Scroll down and select Accessibility (it might be under Additional Features or Advanced depending on your device).
- Look for the TalkBack toggle switch.
If TalkBack is indeed removed, you should see a switch thats set to Off.
If its still enabled, youll see the switch in the On position.
Why Verification Matters
You might be wondering why verification is essential.
Well, let me tell you - its crucial for several reasons:
- Data Security: When TalkBack is removed, its possible that some residual data could be left behind. Verifying removal ensures that no sensitive information is compromised.
- Accessibility Settings Integrity: By confirming TalkBack removal, youre ensuring that your accessibility settings are intact and not altered inadvertently.
Key Action: Verifying TalkBack Removal
To summarize:
- Go to your devices Settings app.
- Navigate to Accessibility (or the relevant section).
- Check if the TalkBack toggle switch is set to Off.
By following these steps, youve successfully confirmed that TalkBack has been removed from your Oppo device.
Pat yourself on the back - youve earned it!
Remember, verification is key to ensuring a smooth and secure experience.
Dont skip this crucial step, or you might be inviting trouble down the line.
Now that weve covered the importance of verifying TalkBack removal, are you ready for the next steps?
Final Thoughts
As I wrap up this step-by-step guide on how to remove TalkBack in Oppo, Im reminded that sometimes the simplest solutions are the most effective.
By following these three easy steps, youve successfully silenced the pesky voice assistant and regained control over your device.
Whether youre a power user or just looking for a little more peace and quiet, removing TalkBack is a game-changer.
So go ahead, take a deep breath, and enjoy the sweet silence - your Oppo device (and your sanity) will thank you!