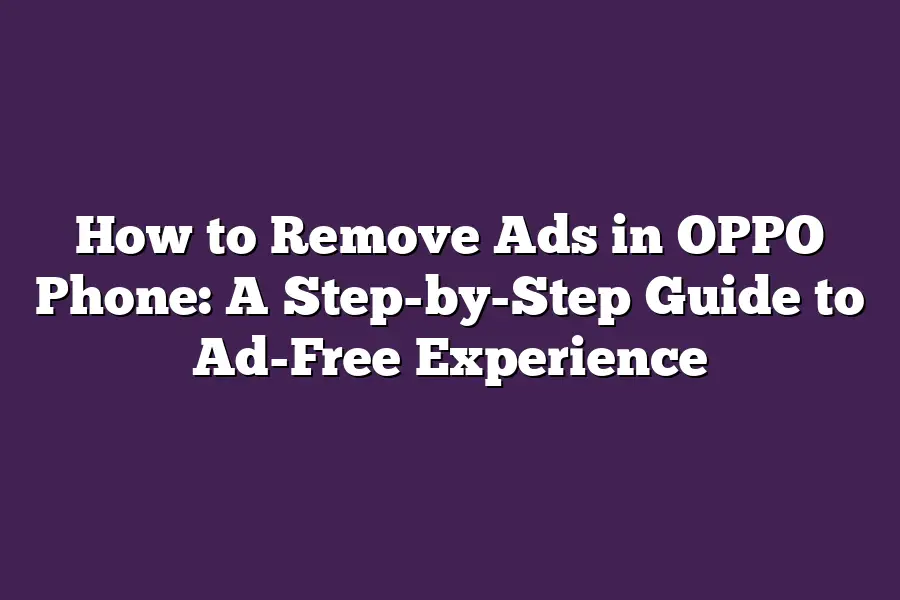Removing ads on an Oppo phone can be done through a few methods. One way is to disable personalized ads by going to Settings > Ads Settings and toggling off Personalized Ads. You can also uninstall any ad-related apps or disable data collection for apps that display ads. Additionally, you can use ad-blocking software like AdBlock Plus or AdGuard to block ads on your Oppo phone.
As a seasoned OPPO phone user, Im sure youve had your fair share of frustration with annoying ads popping up at every turn.
Who hasnt?
The constant barrage of banner ads, interstitials, and pop-ups can be downright overwhelming.
And lets face it - theyre not just an annoyance; they can also consume precious battery life, slow down your phones performance, and even pose a security risk to your personal data.
Thats why Im excited to share with you my step-by-step guide on how to remove ads from your OPPO phone once and for all.
In this comprehensive tutorial, well cover everything from enabling developer options to disabling adware apps, clearing app data and cache, and more.
By the end of this journey, youll be enjoying an ad-free experience thats not only seamless but also secure.
So, are you ready to take control of your OPPO phone and say goodbye to those pesky ads for good?
Lets get started!
Table of Contents
Preparing Your OPPO Phone for Ad Removal
Are you tired of those pesky ads popping up on your OPPO phone?
Well, youre in luck because today were going to take a step-by-step approach to removing them and giving you an ad-free experience.
But before we dive into the removal process, lets get our OPPO phone ready for some developer magic.
Step 1: Enable Developer Options – Why It Matters
You might be wondering why enabling developer options is necessary for ad removal.
Well, my friend, its crucial because this mode unlocks a plethora of features thatll make your life easier (and more interesting).
Think of it like having a superpower for your phone!
To enable developer options, follow these simple steps:
- Go to Settings > About device
- Scroll down to Build number and tap repeatedly until a message pops up saying Developer mode has been enabled
You might need to tap that button around 7-10 times, depending on your phone.
Dont worry; its a small price to pay for the freedom to customize and troubleshoot like a pro.
Step 2: Enable USB Debugging – The Final Touch
With developer options activated, its time to enable USB debugging.
This feature allows your phone to communicate with a computer (or any other device) via a USB connection.
Why is this important?
Well, it lets you transfer files, make backups, and even do some serious troubleshooting.
To enable USB debugging:
- Go back to Settings > Developer options
- Toggle the USB debugging switch on
Thats it!
Youve now successfully prepared your OPPO phone for ad removal.
In our next section, well dive into the actual process of removing those pesky ads and giving you an ad-free experience.
Removing Ads from Your OPPO Phone: The Ad-Free Experience Awaits!
I still remember when I first got my hands on an OPPO phone.
The vibrant screen, snappy performance, and sleek design had me hooked from the get-go!
But as time went by, something started to grate on my nerves - ads.
Yes, you guessed it right; those pesky ads that kept popping up, disrupting my workflow, and stealing valuable storage space.
As someone who values their digital sanity, I knew I had to take matters into my own hands and remove these unwanted guests from my phone.
And thats exactly what Im about to share with you in this step-by-step guide on how to get rid of ads on your OPPO phone!
Step 1: Disable Adware Apps – The First Line of Defense
The first thing you need to do is identify the adware apps that are responsible for those pesky ads.
To do this, follow these simple steps:
- Head over to Settings > Apps & notifications > See all X apps
- Take a good look at the list of apps installed on your phone. You might be surprised at how many youve forgotten about!
- Identify any apps with suspicious names or icons that seem out of place. These could be adware apps in disguise.
- Once youve identified the culprits, its time to take action! Go back to Settings > Apps & notifications and disable these pesky apps.
The Importance of Disabling Adware Apps
So why is disabling adware apps so crucial?
Well, for starters, these apps can consume your phones resources, slow down your device, and even compromise your personal data.
By disabling them, youre not only getting rid of the ads but also safeguarding your digital life.
Step 2: Clear App Data and Cache – A Breath of Fresh Air
The next step is to clear app data and cache.
This might seem like a minor task, but trust me; it makes a world of difference!
- Head over to Settings > Storage > Internal storage or SD card
- Scroll down to the Apps & data section
- Tap on Clear app data and cache
By doing so, youre freeing up valuable storage space, removing any residual ad-related data, and giving your phone a fresh start.
And thats it!
With these two simple steps, youve successfully removed ads from your OPPO phone.
No more pop-ups, no more distractions - just an ad-free experience waiting for you!
So, the next time youre tempted to swipe away those pesky ads, remember: with a little bit of effort and some expert guidance, you can reclaim your digital sanity and enjoy an ad-free experience on your OPPO phone!
Additional Tips for a Smooth Ad-Free Experience
So, youve successfully removed ads from your OPPO phone - congrats!
But, just like how you need to keep your car well-maintained to ensure a smooth ride, your ad-free experience requires some TLC too.
In this section, Ill share two additional tips to help you enjoy an uninterrupted browsing experience.
Tip 1: Regularly Update Your OPPO Phone’s Software
Think of updating your phones software like getting a tune-up for your car - it keeps everything running smoothly and prevents any unwanted issues from cropping up.
To update your OPPO phone, follow these simple steps:
- Go to Settings > System > Advanced > System update
- Tap the Check for updates button
- If an update is available, tap Download and install
By keeping your software up-to-date, youll not only ensure that any ad-related bugs are squashed but also enjoy a plethora of other benefits like improved performance, enhanced security, and access to the latest features.
So, make it a habit to check for updates regularly!
Tip 2: Use a Reliable Antivirus App
When it comes to protecting your phone from malicious ads and viruses, an antivirus app is like having a trusty sidekick by your side.
A good antivirus app will help detect and remove any malware that might be lurking in the shadows, keeping your phone safe and secure.
To get started, head over to the Google Play Store and download a reliable antivirus app - some popular options include Norton Antivirus, AVG Antivirus, and Avast Antivirus.
Install the app, follow its prompts to complete the installation process, and youre good to go!
By following these two simple tips, youll be well on your way to enjoying an ad-free experience thats as smooth as silk.
Remember, its all about being proactive and taking care of your phone - just like how you would take care of yourself!
Final Thoughts
Now that youve successfully removed ads from your OPPO phone, I hope youre enjoying the smooth and ad-free experience.
As someone whos had to deal with intrusive pop-ups and slow loading times for too long, its amazing how a simple tweak can make all the difference.
In this post, we walked through the step-by-step process of disabling ads on your OPPO phone.
From enabling developer options to clearing app data and cache, every little detail matters when giving your phone a much-needed makeover.
And lets not forget the additional tips thatll keep your device running like new - from regular software updates to reliable antivirus apps.
So, what are you waiting for?
Put these tips into practice and breathe a sigh of relief as those pesky ads disappear forever.
Your OPPO phone (and your sanity) will thank you!