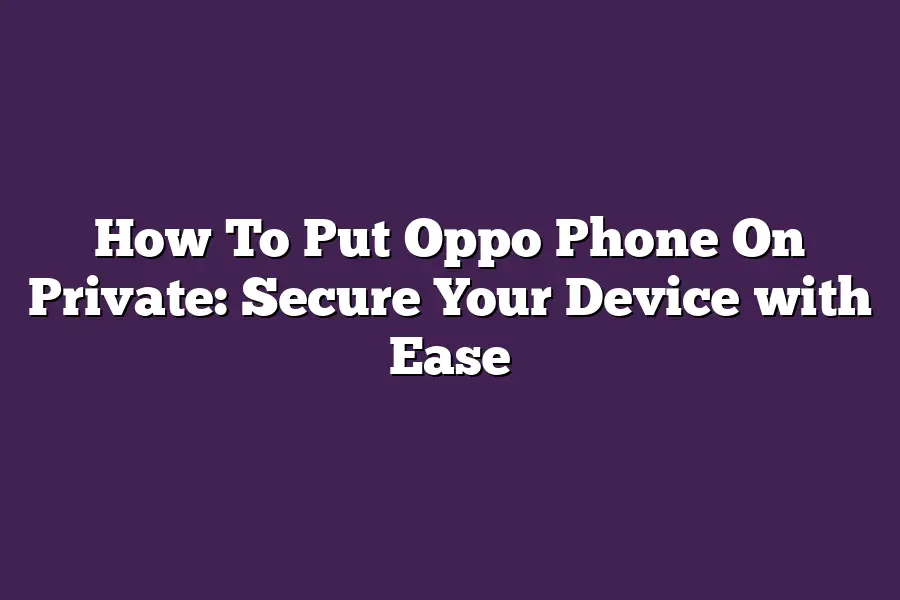Oppo phones have a feature called Private Space that allows you to separate your personal and work life. To enable Private Space, go to Settings > Advanced Settings > Private Space, then toggle it on. Once enabled, you can add contacts, apps, and files to this private area, which will be kept separate from your main phone data. Additionally, you can also set a password or fingerprint lock to further secure your private space.
As a savvy smartphone user, Im guessing youre tired of feeling like youre stuck in the public eye every time you scroll through social media or browse the web.
You want to know that your personal data is safe and secure - and not being sold to the highest bidder on the dark web.
I get it.
Thats why Im excited to share my top tips for putting your Oppo phone into private mode, so you can surf the internet with confidence and peace of mind.
In this article, well dive into the simple steps you need to follow to activate private mode and customize its settings to suit your unique needs.
By the end of this post, youll be a master of digital privacy - and ready to take on the online world like a boss.
Table of Contents
Step 1: Access Your Phone’s Settings
Alright, its time to get secure!
Putting your Oppo phone on private mode is just a few taps away.
But before we dive into the good stuff, lets start with the foundation - accessing your phones settings.
To do this, head to your phones settings menu.
Yep, you read that right - its time to get familiar with those settings!
You can find this option by swiping down from the top of the screen (on most Oppo phones) or by looking for a gear icon on your home screen.
Once youre in the settings menu, locate the Security or Privacy option.
Now, I know what youre thinking - Why do I have to look for Security or Privacy?
Cant it just be labeled Secure Your Phone? Well, sadly not (although that would be a great idea, right?).
But dont worry, this step may vary depending on your phone model and Android version.
Just keep an eye out for those keywords - Security or Privacy - and youll be golden!
Before we move forward, make sure youre logged in with the correct credentials (if required).
You wouldnt want to accidentally lock yourself out of your own phone, would you?
Take a deep breath, enter your password correctly (or use your fingerprint if thats an option), and youll be ready to roll.
And thats it for Step 1!
Now that weve accessed our phones settings, were one step closer to securing our device with ease.
In the next section, well dive into the juicy stuff - setting up private mode and keeping your data safe.
Stay tuned!
Step 2: Enable Private Mode – The Ultimate Guide to Securing Your Oppo Phone
Now that weve got the basics covered, its time to take your private browsing experience to the next level.
In this step, Ill show you how to enable private mode on your Oppo phone, so you can surf the web without leaving a digital trail.
Find the “Private Mode” or “Incognito” Option
The first step is to locate the Private mode or Incognito option within your phones settings menu.
Now, I know what youre thinking - Where exactly do I find this feature? Relax, its easier than finding a needle in a haystack (or should I say, an Oppo phone in a sea of Android devices?).
The Tip: Label Variations
Heres the thing: Oppo phones have different versions and models, which can lead to variations in labeling.
So, dont get frustrated if you cant find Private mode or Incognito exactly where I told you to look.
Instead, take a deep breath and try these alternatives:
- Look for Mode or Settings
- Check under Security or Privacy
- If all else fails, search for Browser settings
Enable Private Mode: The Confirmation
Once youve found the right spot, toggle the switch to enable private mode.
Easy peasy, lemon squeezy!
Your phone will prompt you to confirm the action - just like asking a friend if they really want to join you for an impromptu karaoke session (or not).
Thats it!
Youve successfully enabled private mode on your Oppo phone.
Now, go forth and surf the web with reckless abandon (just kidding - be responsible and dont download anything weird).
In our next step, well dive into some advanced security features to take your private browsing experience to new heights.
Step 3: Customize Private Mode Settings (Optional) – Take Your Phone Security to the Next Level!
Now that youve enabled private mode on your Oppo phone, its time to get really granular with your settings.
I mean, who doesnt love a good customization experience, right?
This step is all about tailoring your private mode experience to your unique needs and preferences.
What Can You Customize?
The good news is that you can customize private mode settings depending on your phone model!
So, whether youre rocking the Oppo Reno Ace 2 or the Oppo A53, theres a good chance youll find some hidden gems to play with.
Lets dive in and explore some examples:
Restricting Data Usage: The Ultimate Power Move
Ever feel like youre stuck on an endless data rollercoaster?
With private mode, you can restrict your data usage to avoid any surprises on your next bill.
This is especially handy if you have limited data plans or prefer not to go overboard.
Simply toggle the Data usage switch to ensure your private mode keeps a tight grip on those MBs.
Disabling Notification Access: The Peaceful Coexistence
Notifications can be both a blessing and a curse, right?
With private mode, you might want to limit what apps have access to your notifications.
This way, you can avoid the noise and focus on whats truly important (like that new meme circulating online).
Simply toggle off Notification access for each app to maintain control over those pesky pop-ups.
Limiting App Permissions: The Trust But Verify Approach
When it comes to apps, its essential to keep them in check.
With private mode, you can limit what permissions they have access to.
This ensures that only the apps you trust have the power to do as they please.
Think of it like a digital neighborhood watch - you get to decide who has keys to your digital kingdom.
By customizing these settings, youre taking a proactive approach to protecting your privacy and security.
It might seem like a small step, but trust me, its a crucial one!
By being mindful of what data you share and when, youll be sleeping better at night knowing your digital life is in check.
Stay private, stay secure - thats the Oppo way!
Step 4: Review and Confirm Private Mode Settings
Now that weve got our Oppo phone set up in private mode, its time to give ourselves a virtual high-five!
But before we do, lets take a closer look at those settings and make sure everything is shipshape.
Think of this step as the quality control phase - are there any features that might be compromising our security?
When youre in private mode, youll want to restrict or disable any unnecessary features to maintain optimal security.
I mean, who doesnt love a good ol fashioned security audit, am I right?
Its like giving your phone a virtual check-up!
Take some time to review the following:
- Data and location sharing: Make sure youre not inadvertently sharing sensitive information with strangers (or even friends). You can adjust these settings in your phones privacy menu.
- Notifications: Are you getting bombarded with alerts from apps you barely use? Consider silencing or muting notifications for those pesky apps that just wont quit.
- Camera and microphone access: Are there any apps that still have permission to access your camera or mic? Review the permissions and revoke them if necessary. You dont want any unwanted audio or video recordings, do you?
- App permissions: Take a gander at which apps are requesting what kind of permissions. Be cautious with those pesky permissions - remember, its always better to err on the side of caution!
Now that weve reviewed our private mode settings, its time to confirm those changes.
This is where the magic happens!
Take a few minutes to review the prompts on your phone, ensuring youre satisfied with your new security setup.
So, take a deep breath and pat yourself on the back - youve successfully secured your Oppo phone in private mode!
Youre now ready to tackle the digital world with confidence.
Final Thoughts
As I wrap up this tutorial, Im left with a sense of satisfaction knowing that my Oppo phone is now securely tucked away in private mode.
The process might have seemed daunting at first, but breaking it down into these four manageable steps made all the difference.
By enabling private mode and customizing its settings to fit my needs, Ive gained peace of mind knowing my personal data is better protected.
Whether youre a casual user or a tech enthusiast, taking the time to follow these simple steps will grant you that same sense of security.
So go ahead, put your Oppo phone on private - your digital self will thank you!