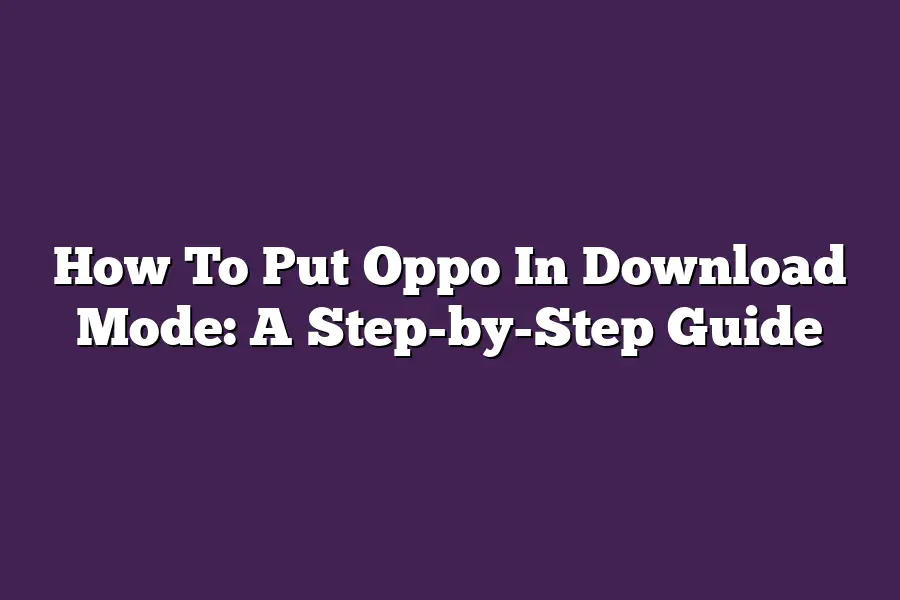To put your Oppo phone in Download Mode, follow these steps: First, press and hold the Power button until the screen turns off. Then, immediately press and hold both the Power button and the Volume Down button at the same time for a few seconds until you see the Fastboot mode menu on your screen. Release the buttons to select the option.
As an Android enthusiast, Ive always been fascinated by the world of customization.
Theres nothing quite like the rush of tinkering with your phone to unlock new features and take control of your digital experience.
But for OPPO users, getting into download mode can be a daunting task - until now.
In this step-by-step guide, well demystify the process of putting your OPPO phone in download mode, from enabling developer options to booting into recovery mode.
Whether youre looking to flash custom ROMs, transfer files between devices, or simply gain more control over your device, this tutorial has got you covered.
So, lets dive in and take our OPPO phones to the next level!
Table of Contents
Step 1: Enable Developer Options
Youre ready to put your Oppo phone in download mode, but first, you need to enable those magical developer options.
Dont worry; its a breeze!
Youll be done in no time.
To get started, head over to the Settings app on your Oppo device.
It looks like a little gear icon - you cant miss it.
Once youre there, scroll down and tap on About phone. This will bring up some basic info about your device, including its model number, firmware version, and more.
Now, heres the important part: find the Build number option and tap on it 7 times.
Yes, you read that right - 7 times!
You might be thinking, Whats the big deal about tapping a button 7 times? Well, let me tell you; this little trick unlocks the developer options menu.
Once youve tapped the build number enough times, youll get a notification saying something like, Developer mode has been enabled. Thats it!
Youve successfully unlocked the door to a world of customization and debugging possibilities.
So, what can you do with these developer options?
Well, for starters, you can enable USB debugging, which allows your phone to communicate with a computer via a USB connection.
This is super helpful when you want to transfer files or test apps on your device.
Youll also find options to customize system settings, like changing the animation speed or enabling root access (if youre feeling adventurous).
The possibilities are endless!
Now that weve got our developer options enabled, its time to move on to the next step: putting your Oppo phone in download mode.
Stay tuned for that!
Step 2: Enable USB Debugging
Hey there, fellow OPPO enthusiasts!
Were halfway through our journey to put your device in download mode.
In this step, well focus on enabling USB debugging - a crucial feature for all you tinkerers out there.
Think flashing custom ROMs or transferring files between devices?
Yeah, USB debugging is the key!
The Developer Options: Where the Magic Happens
To enable USB debugging on your OPPO phone, you need to dive into the Developer options first.
Dont worry; its not as scary as it sounds!
To access this hidden gem:
- Go to your devices Settings app.
- Scroll down and select About phone or About device.
- Tap the Build number option seven times (yeah, I know - its a bit of a ritual!). This will unlock the Developer options.
Enabling USB Debugging: The Final Frontier
Now that youre in the Developer options, its time to flip the switch on USB debugging:
- Scroll down and select Developer options.
- Look for the USB debugging toggle button.
- Flip the switch to the right (it should turn blue). Voilà! Youve enabled USB debugging.
Why You Need USB Debugging
Enabling USB debugging might seem like a minor tweak, but it unlocks a world of possibilities:
- Flash custom ROMs: With USB debugging enabled, you can flash custom ROMs or recover your device using tools like TWRP (Team Win Recovery Project).
- Transfer files between devices: USB debugging allows you to transfer files wirelessly using Android File Transfer or other file-sharing apps.
- Debug and troubleshoot: Developers can use this feature to debug and troubleshoot their apps, which is super helpful for those pesky bugs!
The Importance of USB Debugging
Think of USB debugging as the secret sauce that takes your OPPO device from zero to hero.
By enabling this feature, youre opening up a whole new realm of possibilities - and Im not just talking about flashing custom ROMs (although, lets be real, thats pretty cool too).
So, there you have it - Step 2: Enable USB debugging.
Youre now one step closer to putting your OPPO device in download mode.
Keep following along for the next steps!
Step 3: Boot into Recovery Mode
Alright, youre halfway there!
Youve powered off your OPPO phone and are now ready to boot into recovery mode.
Why, you ask?
Well, this mode is like a superpower for your phone - it lets you wipe data, apply updates, and even perform other advanced tasks.
But before we dive in, lets get one thing straight: recovery mode isnt the same as the normal mode of operation.
Its like a special ops mission for your phone.
To boot into recovery mode, follow these simple steps:
- Power off your OPPO phone.
- Press and hold both the Volume down and Power buttons simultaneously until you see the logo appear on the screen. Yes, it might take a few seconds - be patient!
Now that youre in recovery mode, what can you do with this newfound power?
Well, here are some of the most common uses:
- Wipe data: This is like hitting the reset button. You can wipe out everything on your phone, including apps, contacts, and even your Google account information.
- Apply updates: This is like a digital vitamin shot for your phone. You can install new updates to keep your device running smoothly and securely.
- Perform factory resets: If youre experiencing issues with your phone, this is the nuclear option. Its like a do-over - itll restore your phone to its original settings.
Recovery mode might seem intimidating at first, but trust me, its a powerful tool that can help you troubleshoot and maintain your OPPO phone.
Just remember: always be careful when messing with these settings, as they can have unintended consequences.
And thats it!
Youve successfully booted into recovery mode.
Now, go forth and conquer (or at least, troubleshoot) your phone like a pro!
Step 4: Put OPPO in Download Mode
Youve made it to the final step!
Putting your OPPO phone in download mode is a crucial part of the process, and Im excited to guide you through it.
So, without further ado, lets dive into the steps.
Boot into Recovery Mode
The first step is to boot your OPPO phone into recovery mode.
Now, this might sound daunting, but trust me, its easier than ordering a latte at your favorite coffee shop.
To do this:
- Press and hold the Power button until the shutdown menu appears.
- Use the Volume down key to navigate to Recovery mode (or Download mode) and press the Power button to select it.
Select “Download” or “Update”
Once youre in recovery mode, youll see a menu with various options.
Look for Download or Update - its usually highlighted or has an arrow pointing towards it.
Use the Volume down key to navigate to this option and press the Power button to select it.
Press Power to Confirm
Finally, press the Power button to confirm that you want to put your OPPO phone in download mode.
You might see a warning message - dont worry, its just being cautious!
Why Download Mode Matters
Now that weve successfully entered download mode, lets talk about why this is such an important step.
When youre in download mode, your phone is essentially saying, Hey, Im ready to receive some new firmware or custom ROM! This means you can perform tasks like:
- Flashing custom ROMs (because who doesnt love a fresh start?)
- Updating firmware (keeping your phone up-to-date with the latest security patches and features)
- Performing advanced troubleshooting (for those pesky issues that wont go away)
In download mode, your phone is more receptive to these types of changes, making it easier to perform maintenance tasks or install custom software.
Its like giving your phone a digital tune-up - and who doesnt love a smooth ride?
Thats it!
Youve successfully put your OPPO phone in download mode.
Pat yourself on the back (or treat yourself to that latte) - youve earned it.
Final Thoughts
As I wrap up this step-by-step guide on putting your OPPO phone in download mode, Im reminded of how empowering it is to take control of your device.
By following these simple steps, youve unlocked the door to a world of customization and troubleshooting possibilities.
Whether youre looking to flash custom ROMs, transfer files between devices, or simply troubleshoot issues, being able to boot into recovery mode and enter download mode gives you the freedom to do so.
So go ahead, experiment with your OPPO phone, and see what wonders you can achieve!