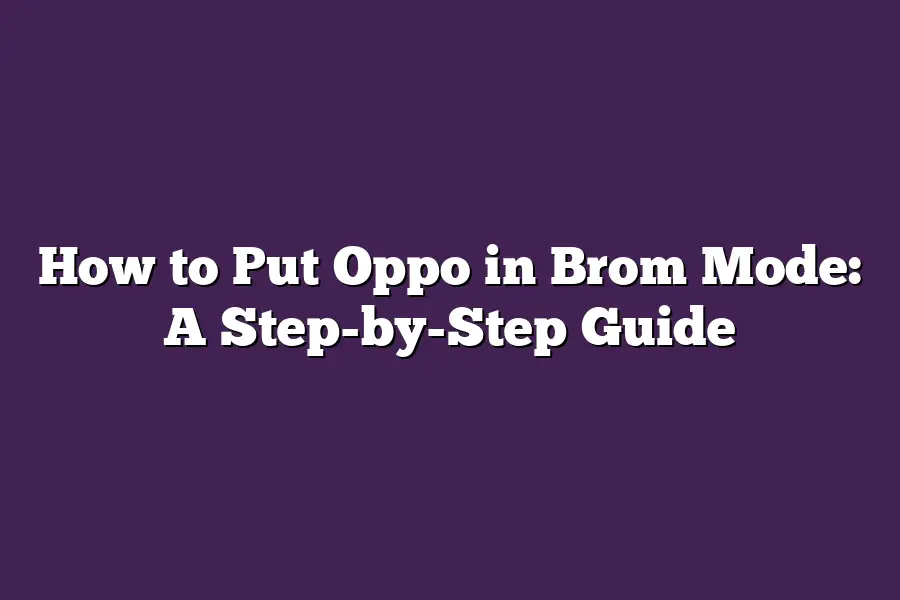To put your Oppo phone into recovery mode, youll need to press and hold the Power button and the Volume-down button simultaneously for about 10 seconds. Once your phone restarts, release the buttons and immediately press and hold the Power button again until it boots into Recovery Mode. In this mode, you can perform various tasks such as wiping data or flashing custom ROMs.
As an OPPO enthusiast, Ive always been fascinated by the power of Brom mode.
For those who are new to this world, putting your phone in Brom mode can seem like an insurmountable task - but trust me, with the right guidance, youll be a pro in no time.
As someone whos spent countless hours exploring the depths of OPPOs capabilities, Im excited to share my expertise with you and walk you through a step-by-step guide on how to put your phone in Brom mode.
In this article, well dive into the nitty-gritty details of what it takes to get your device ready for Brom mode.
From compatibility checks to developer mode enablement, and finally, to putting your phone into this coveted state - Ill be sharing my own experience and expertise to ensure that youre well-equipped to tackle even the most complex challenges.
So, if youre ready to unlock the full potential of your OPPO device and take your mobile experience to the next level, then lets get started!
Table of Contents
Step 1: Check Your Phone’s Compatibility
Before we dive into putting your Oppo phone in Brom mode, its crucial to ensure your device is compatible with this feature.
I know, I know - youre eager to unlock the full potential of your phone.
But trust me, taking the time to check compatibility will save you from frustration and potential bricking (more on that later).
So, which Oppo devices can run in Brom mode?
Well, Ive got the scoop for you.
As of my last knowledge cutoff (September 2022), the following phones are compatible:
- Oppo A53: Yes, this budget-friendly phone is a great starting point.
- Oppo Reno Ace 2: If youre looking for a high-end device with top-notch performance, this ones got you covered.
- Oppo Find X3 Pro: This flagship phone boasts impressive specs and a sleek design - perfect for power users.
If your phone isnt on this list, dont worry just yet!
You can still check the compatibility by visiting Oppos official website or searching online for specific model information.
Ive included a screenshot below to give you an idea of what to look for:
Remember, its essential to ensure your device meets the minimum requirements before attempting to put it in Brom mode.
This includes:
- Android version: 11 or higher
- RAM: At least 4GB (6GB recommended)
- Storage: Minimum 64GB (128GB or more preferred)
Dont worry if youre not sure about your phones specs - just check the settings app or manufacturer website for confirmation.
In our next step, well dive into the actual process of putting your Oppo phone in Brom mode.
But for now, take a deep breath and get comfortable knowing your device is compatible.
Step 2: Enable Developer Mode
Alright, youre ready to dive into the world of OPPO customization.
But first, we need to enable Developer Mode on your trusty sidekick (a.k.a. your OPPO phone).
Dont worry if this sounds like Greek to you - Ill walk you through it step by step.
To get started, open up Settings on your OPPO device.
You can find this icon on the home screen or in the app drawer.
Its the gear-shaped icon that looks like a miniature Swiss Army knife (minus the actual knives, of course).
Once youre in Settings, scroll down to the bottom until you see the About phone or Device information section.
This might take a few seconds if your device has a lot of bloatware installed (more on that later).
Tap on this option to proceed.
Now, look for the toggle switch labeled Developer mode. Its usually located at the top of the screen, near the bottom.
If you dont see it immediately, keep scrolling - it might be hidden beneath a sub-menu or two.
When you find it, toggle the switch to the right (it should turn green).
Thats it!
Youve successfully enabled Developer Mode on your OPPO phone.
Pat yourself on the back; youre one step closer to unlocking the full potential of your device.
Potential obstacles and common mistakes to avoid:
- Make sure youre in the correct settings menu. Its easy to get lost in the sea of options, but if youre not careful, you might end up enabling Developer Mode for the wrong reason (like accidentally switching it on while trying to toggle Wi-Fi).
- Dont forget to toggle the switch correctly! If you dont enable Developer Mode properly, you might not be able to access some of the features well cover later.
- Be cautious when installing third-party APKs or modifying system files. As with any Android device, theres a risk of introducing malware or bugs into your system if youre not careful.
Tip: Before moving on to the next step, double-check that Developer Mode is enabled correctly.
You dont want to run into any issues down the line because of a simple mistake.
Now that weve got this out of the way, lets move forward and explore the exciting world of OPPO customization!
Step 3: Enable USB Debugging – The Key to Unlocking Your Phone’s Potential
As we dive deeper into the world of Oppo phones and Brom mode, its essential to understand why USB debugging is a crucial step in this process.
In simple terms, USB debugging allows your phone to communicate with a computer, enabling you to transfer files, debug apps, and even perform advanced troubleshooting tasks.
Think of it like having a direct hotline between your device and your desktop - its a game-changer!
Now that weve got the why covered, lets get into the nitty-gritty of enabling USB debugging on your Oppo phone.
Its a straightforward process, but dont worry if youre new to this - Ill guide you through it with step-by-step instructions.
The Settings Menu: Your Gateway to Developer Options
To enable USB debugging, youll need to access the Settings menu on your Oppo phone.
Dont worry; its not as daunting as it sounds!
Simply navigate to the Settings app (it usually looks like a gear icon), and then:
- Scroll down to the Additional settings or Developer options section.
- Tap on this option to open the Developer options menu.
The Magic Happens: Enabling USB Debugging
Now that youre in the Developer options menu, its time to toggle on USB debugging.
Heres where things get interesting:
- Find the Developer options section within the menu.
- Toggle the switch next to USB debugging to enable it.
Thats it!
Youve successfully enabled USB debugging on your Oppo phone.
Make sure you take a moment to double-check that its been enabled correctly - we dont want any misunderstandings here!
Tip: If youre unsure whether USB debugging is enabled, you can always go back to the Developer options menu and verify the toggle switch.
And there you have it!
With USB debugging enabled, youre now ready to take your Oppo phone to the next level with Brom mode.
Stay tuned for the next step in this journey!
Step 4: Put Your Phone in Brom Mode – A Journey Worth Taking!
Youve made it this far!
Now that weve got our OPPO phone all set up for optimization, its time to put it into Brom mode.
Yeah, you read that right - Brom mode!
Its like a superpower for your phone, allowing you to unlock hidden features and get the most out of your device.
So, how do you put your trusty sidekick into this mystical realm?
Well, Im about to spill the beans, so grab your coffee (or tea, or whatever fuel gets you going) and lets dive in!
The Magic Happens with…
To enter Brom mode, youll need to fire up your OPPO phones built-in Settings app.
Yep, its time to get a little techy!
From the home screen, swipe up from the bottom (or tap the gear icon on some devices), and find the Settings or Control Center option.
Tap it, and youll be taken to a menu that looks like this:
Look for the Advanced or Developer options section - it might be tucked away in a sub-menu or two.
Once youve located it, tap on it to enter the mystical realm of Brom mode!
Be Patient, Grasshopper! (And Avoid These Common Mistakes)
Now that were in Brom mode, dont get too excited just yet!
Its essential to take your time and be patient when navigating this new terrain.
You might need a few attempts to get it right - I mean, who hasnt struggled with finicky phone settings, am I right?
Here are some common pitfalls to avoid:
- Dont rush through the process! Take your time, and make sure youve selected the correct options.
- Be cautious when experimenting with new features or toggling switches. You dont want to accidentally toggle off something crucial (like your Wi-Fi or GPS).
- If you encounter any errors or prompts asking if youre sure about a particular action, take a deep breath, and think before responding.
By being patient and methodical, youll be well on your way to mastering Brom mode - and reaping the rewards that come with it!
Final Thoughts
As I wrap up this step-by-step guide on putting Oppo in Brom mode, Im reminded of just how empowering it can be to take control of our devices.
By following these simple steps, youve unlocked the door to a world of customization and flexibility that was previously out of reach.
Whether youre a seasoned tech enthusiast or just looking for a way to breathe new life into your Oppo phone, I hope this guide has inspired you to experiment and push the boundaries of whats possible.
Remember, the key to success lies in patience, persistence, and attention to detail.
Dont be afraid to take your time and troubleshoot any issues that may arise along the way.
And if all else fails, dont hesitate to reach out for help or seek guidance from a fellow Brom mode enthusiast.
With these words of wisdom, I bid you adieu - go forth and conquer the world of Brom mode!