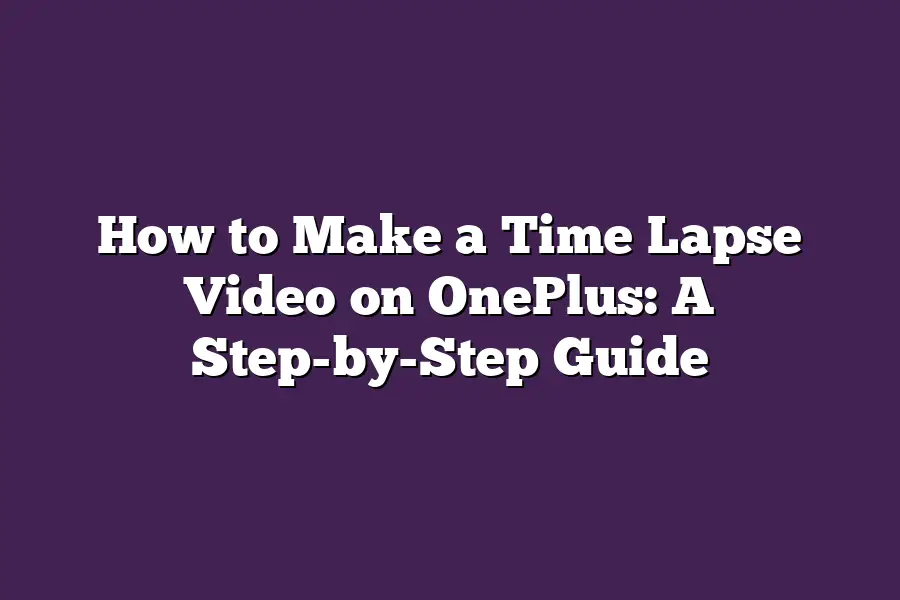To create a time-lapse video on OnePlus, you can use the built-in Time-Lapse mode in the Camera app. To do this, open the Camera app, go to Settings > Time-Lapse, and select the desired duration and interval for your time-lapse video. Once set up, start recording your video as usual, and the camera will automatically capture a series of still images at the selected interval and speed. You can then view and share your finished time-lapse video in the Gallery app.
As a passionate storyteller and tech enthusiast, Ive always been fascinated by the power of time-lapse videos to capture the beauty of lifes fleeting moments.
Theres something mesmerizing about compressing hours or days into a captivating narrative that can leave viewers in awe.
In this guide, Ill be sharing my expertise on how to create stunning time-lapse videos using your OnePlus phone - from setting up the perfect scene to editing and refining your masterpiece.
Whether youre a seasoned content creator or a curious newcomer, Im excited to walk you through the step-by-step process of crafting a captivating time-lapse video that showcases your creativity and style.
Table of Contents
Setting Up Your Scene: The Secret to Capturing Stunning Time Lapse Videos on OnePlus
As a time lapse enthusiast, you know that the key to creating mesmerizing videos lies not just in the camera or software, but also in the setup and planning.
Im about to spill my secrets for setting up the perfect scene for your OnePlus time lapse video, so grab your gear and lets get started!
Why Planning is Key
Before we dive into the nitty-gritty of setting up your scene, let me emphasize why planning is crucial.
A well-planned setup ensures that you capture what you intended to - no regrets, no re-dos!
When you know exactly what you want to show, you can focus on executing it flawlessly.
Trust me; it makes all the difference in the world.
Choosing a Location: The Perfect Spot
Now that weve covered why planning is essential, lets talk about finding the perfect location for your time lapse video.
As a general rule of thumb, opt for places with interesting textures, shapes, and colors.
Here are some specific tips to keep in mind:
- Natural settings: Parks, beaches, or mountains can provide breathtaking backdrops. Look for areas with unique rock formations, water features, or dramatic skies.
- Urban environments: Cities can be fascinating subjects, especially at night. Find interesting architecture, street art, or bustling streets to capture.
- Indoor spaces: Museums, galleries, or even your own backyard can offer intriguing settings. Consider capturing everyday objects, like clock hands or water flows.
When selecting a location, remember:
- Lighting is everything: Aim for soft, natural light during the golden hour (dawn or dusk) or invest in proper lighting equipment if shooting indoors.
- Camera angle and composition: Experiment with different angles to create visually appealing shots. Consider panning, tilting, or zooming to add depth.
Minimizing Distractions: Tips for a Smooth Capture
Now that youve found the perfect location, its time to minimize distractions and ensure a smooth capture:
- Timing is everything: Plan your shoot around peak hours (e.g., rush hour) when people and traffic will be minimal.
- Sound matters: If capturing audio or using external microphones, avoid loud areas or noisy environments.
- Movement and stability: Use tripods, monopods, or handheld stabilizers to reduce camera shake and ensure a steady frame.
- Weather worries: Check the forecast beforehand; rain, wind, or extreme temperatures can ruin your shot.
By following these tips, youll be well on your way to capturing stunning time lapse videos on OnePlus.
Remember, planning is key - take your time, and youll be rewarded with breathtaking results!
Stay tuned for more expert insights in our next section…
Recording the Time Lapse Video: Bringing Your OnePlus Phone’s Camera to Life!
Are you ready to unleash your creativity and create a mesmerizing time-lapse video on your trusty OnePlus phone?
Im excited to walk you through the step-by-step process, sharing expert tips and tricks to get you started.
So, grab your phone, and lets dive in!
Step 1: Unlocking Time-Lapse Mode
The first step is to open the Camera app on your OnePlus phone.
You might be wondering why Im not jumping straight into the time-lapse feature.
Thats because I want to emphasize the importance of setting up your camera for optimal results.
Once youre in the Camera app, navigate to the Time-lapse mode - its usually located at the bottom of the screen or accessible through a menu.
Step 2: Customizing Your Time-Lapse Settings
Now that were in time-lapse mode, lets get granular with our settings!
You can adjust two key parameters: interval and duration.
The interval determines how often the camera captures a frame - think every 0.5 seconds or 1 second.
For most scenarios, I recommend starting with an interval of around 2-3 seconds for a smooth, high-quality video.
The duration is the length of time your phone will capture footage before automatically stopping and saving the video.
This can be anywhere from a few seconds to several minutes.
Make sure youre comfortable with the chosen duration, as its crucial to the overall pacing of your time-lapse video.
Step 3: Capturing the Magic
With your settings in place, hit the record button!
The camera will start capturing frames at the specified interval and duration.
As you capture the scene unfolding over time, consider adjusting your camera settings to optimize results:
- Exposure compensation: If youre shooting during a bright or low-light scenario, adjust the exposure to ensure your video looks visually appealing.
- ISO: Lower ISOs (like 100-400) are generally better for daytime shots, while higher ISOs (like 800-1600) work well in low-light conditions.
Remember to keep an eye on your phones battery life and storage space as you record.
You wouldnt want to run out of juice or storage during the middle of a critical capture!
By following these simple steps and adjusting your camera settings, youll be creating stunning time-lapse videos in no time.
In our next section, well dive deeper into editing and post-processing techniques to take your video to the next level.
Editing Your Time Lapse Video: The Fun Part!
Youve done it!
Youve captured some amazing moments with your OnePlus phone and now youre ready to turn them into a stunning time lapse video.
But, just like a recipe requires more than just throwing ingredients together, editing is where the magic happens.
A well-edited time lapse video can make all the difference between an okay video and an amazing one.
Step 1: Get Your Editing App Ready!
The first step in editing your time lapse video is to download and install a video editing app on your OnePlus phone.
Now, I know what youre thinking - Why not just use the camera app? Well, my friend, while the camera app can help with some basic trimming and adjustments, its not designed for advanced video editing.
For that, we need an app thats specifically built for the task.
Some popular options include Adobe Premiere Rush and VivaVideo.
Both are user-friendly, feature-rich, and perfect for beginners like you.
So, go ahead and download one (or both!) to get started.
Step 2: Import Your Time Lapse Video
Now that your editing app is installed, its time to import your time lapse video.
This might seem obvious, but trust me, its easy to overlook this step if youre not careful.
Make sure youve exported your video in a compatible format (usually MP4 or MOV) and then follow the apps instructions for importing.
Step 3: Trim, Add Transitions, and Adjust Audio
This is where the real editing magic happens!
You can start by trimming the video to remove any unwanted parts.
Maybe there was some awkward footage at the beginning or end that you dont want to include in your final cut.
No problem!
Just drag the trim handles to adjust the length of your video.
Next, lets talk transitions and effects.
These can help bring your time lapse video to life by adding visual interest and depth.
You might want to add a fade-in, fade-out, or some other transition to make the video feel more polished.
And dont forget about audio!
Adjusting the volume levels, adding music tracks, or even incorporating voiceovers can all enhance the overall viewing experience.
Tips for Adding Text Overlays, Music Tracks, and More!
Now that youve got your editing app set up and your time lapse video imported, its time to get creative!
Here are some tips for adding text overlays, music tracks, and other elements to make your video truly special:
- Add a catchy title or tagline to grab viewers attention
- Use text overlays to highlight key moments or add context to your footage
- Choose a soundtrack that complements the mood and tone of your video
- Experiment with different transitions and effects to create visual interest
- Consider adding voiceovers or narration to provide additional context
And there you have it - a step-by-step guide to editing your time lapse video on OnePlus!
With these tips, youll be well on your way to creating a stunning video that showcases the best of what your phone has to offer.
Happy editing!
Final Thoughts
As I reflect on my own journey of creating time lapse videos with my OnePlus phone, Im reminded that its not just about capturing a sequence of images - its about telling a story through motion.
From setting up the perfect scene to editing the final product, every step counts.
By following this step-by-step guide, youll be well on your way to creating stunning time lapse videos that showcase your creativity and technical skills.
So go ahead, experiment with different settings, try new ideas, and have fun with it!
With a little practice and patience, youll be producing mesmerizing time lapse masterpieces in no time.