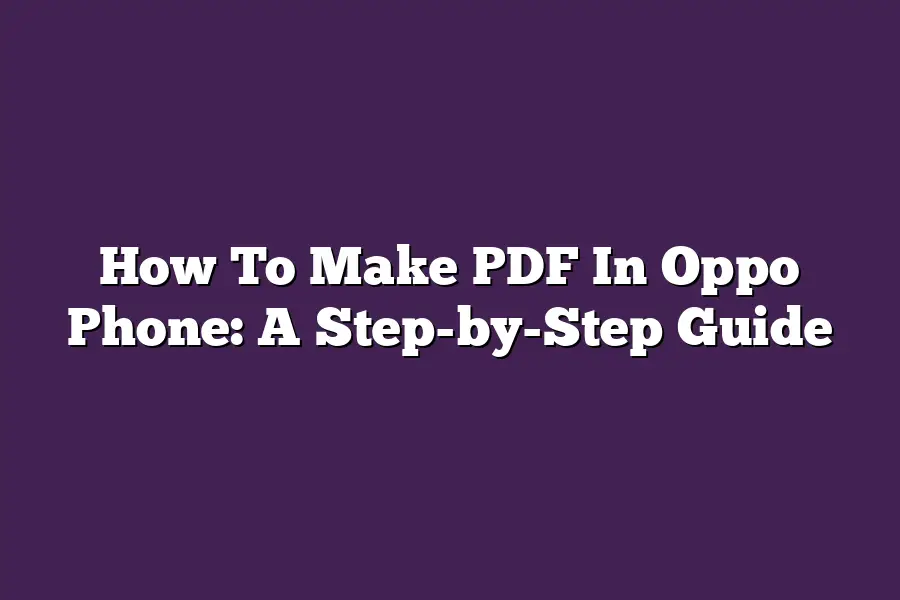To create a PDF file on your Oppo phone, you can use a third-party app like PDF Creator or SmallPDF. These apps allow you to convert files like Word documents, PowerPoint presentations, and images into PDF format. Simply download and install one of these apps, then select the file you want to convert and choose the PDF option. The resulting PDF will be saved to your phones storage.
As someone whos constantly on-the-go, Ive found myself stuck without access to my files more times than I care to admit.
Thats why, when it comes to converting files for sharing or storing on my Oppo phone, Im always on the lookout for a reliable and hassle-free solution.
In this step-by-step guide, Ill be sharing my top tips and tricks for making PDFs from scratch - no technical expertise required!
Whether youre a busy professional looking to share documents with clients, a student needing to submit assignments digitally, or simply someone who wants more control over their digital files, this comprehensive guide will walk you through the entire process of converting your Oppo phones files into PDF format.
Lets dive in and take the first step towards a paperless (and stress-free) future!
Table of Contents
Preparing Your File for Conversion
Before you can make a PDF out of your Oppo phones treasures, you need to prepare the file thatll be converted.
This might seem like a no-brainer, but trust me, its easy to overlook this crucial step!
So, lets dive in and get your file ready for conversion.
Step 1: Choose Your File
The first thing to do is select the file you want to convert.
Are you looking to turn a text document into a PDF?
Maybe an image or screenshot caught your eye?
Whatever it is, make sure its something youre happy with, because once youve converted it, theres no going back!
(Just kidding - you can always edit the PDF later, but thats a whole different story!)
Tip: Save It in the Right Format
When choosing your file, dont forget to save it in a compatible format for your Oppo phone.
For instance, if youre using Microsoft Office files like DOCX or PPTX, make sure theyre saved with the correct extension.
Same goes for images - JPG, PNG, and GIF are all popular formats that should work just fine on your device.
Key Action: Save It Somewhere Accessible
Now that youve got your file selected and formatted correctly, its time to save it somewhere accessible.
You can store it on your Oppo phones internal storage or expand its memory with a microSD card (if your device supports it).
Alternatively, you could save it in the cloud using services like Google Drive, Dropbox, or Microsoft OneDrive - this way, youll have access to your file from any device.
There you have it - preparing your file for conversion is as simple as choosing the right one, saving it in the correct format, and storing it somewhere convenient.
In our next section, well dive into the actual process of converting your file into a PDF.
Stay tuned!
Converting Your File to PDF: A Crucial Step in Turning Your Oppo Phone into a Portable PDF Powerhouse
Youve got your file ready to rock - now its time to turn it into a sleek and secure PDF.
I know what youre thinking: Isnt converting files to PDF a daunting task? Fear not, my friend!
With these simple steps, youll be well on your way to creating a professional-looking PDF in no time.
Step 2: Get Familiar with the File Manager App
Before we dive into the conversion process, lets take a quick look at the File Manager app.
It might seem like a straightforward tool, but trust me, its packed with features thatll make your life easier.
Open the File Manager app on your Oppo phone and get comfortable with its interface.
Take some time to explore the different tabs and sections - you never know when you might need to access those hidden files.
Key Action: Long-Press and Convert
Now that youre familiar with the File Manager, its time to long-press on the file you want to convert.
This might seem like a small step, but its crucial in getting the conversion process started.
Once youve long-pressed, select Open with or Share - this is where the magic happens!
Choose your preferred PDF converter app (Im a big fan of Adobe Acrobat Reader and PDF Converter).
With just a few taps, youll be on your way to creating a PDF thats both visually appealing and secure.
Step 3: Customize Your Conversion Settings
Before you finalize the conversion process, take some time to adjust the settings to suit your needs.
This is where you can get creative with layout, font size, and color scheme - all factors thatll help your PDF stand out from the crowd.
Dont be afraid to experiment and try out different combinations until you find one that works for you.
Thats it!
With these simple steps, youve successfully converted your file into a professional-looking PDF.
Remember, the key to creating an exceptional PDF is in the details - take your time, and dont be afraid to get creative.
Happy converting!
Editing and Customizing Your PDF
At this point, youve successfully converted your Oppo phones file into a PDF.
Now its time to get creative!
In this step, Ill show you how to edit and customize your PDF using built-in features.
The Power of Built-In Editing Features
When you open the converted PDF file using a PDF viewer (like Adobe Acrobat Reader or Foxit Reader), you might be surprised by the range of editing tools at your disposal.
These tools allow you to add text, images, or annotations to your PDF, making it perfect for revising documents, adding comments, or even creating interactive PDFs.
Adding Text: The Ultimate Editing Hack
One of the most powerful editing features is the ability to add text directly to your PDF.
This can be especially useful when you need to make last-minute changes to a document or add context to an image.
Simply open the PDF viewer, click on the Edit or Annotate button (depending on the app), and start typing away!
You can resize, reposition, and even change the font style to fit your needs.
Adding Images: A Picture is Worth a Thousand Words
Sometimes, words just arent enough.
Thats where adding images comes in - perfect for creating visual aids, highlighting important information, or simply making your PDF more engaging.
To add an image, follow these simple steps:
- Open the PDF viewer and navigate to the area where you want to insert the image.
- Click on the Edit or Annotate button (depending on the app).
- Select the Insert Image or Attach File option.
- Choose your desired image file, and voilà! Your PDF now has a new visual element.
Adding Annotations: The Ultimate Feedback Tool
Annotations are a fantastic way to leave feedback or comments for others to review.
Whether youre revising a document with colleagues or providing feedback on a design concept, annotations are an excellent tool to have in your toolkit.
To add an annotation:
- Open the PDF viewer and navigate to the area where you want to add the annotation.
- Click on the Edit or Annotate button (depending on the app).
- Select the type of annotation you want to create (e.g., text, arrow, rectangle).
- Customize your annotation as needed.
Saving Your Changes: The Final Step
Once youve made all the necessary changes to your PDF, its essential to save those changes!
To do so:
- Open the PDF viewer and click on the File or Edit menu.
- Select the Save As option (or equivalent).
- Choose a new file name or overwrite the original file.
And thats it - youve successfully edited and customized your PDF using built-in features!
Whether youre creating interactive documents, adding visual aids, or leaving feedback for others, these editing tools are sure to take your PDF game to the next level.
Finalizing and Sharing Your PDF: The Grand Finale
Youve made it!
Youve created a stunning PDF document using your Oppo phone.
Now, its time to give it a final once-over and get it out into the world.
In this section, well cover the final steps to finalize and share your masterpiece.
Step 5: Review and Finalize Your PDF File
Before you call it a day (or night), take a few minutes to review your PDF file for any errors or omissions.
This is your chance to proofread, tweak the layout, and make sure everything looks just right.
Trust me; its better to catch those mistakes now rather than having someone else point them out later.
As youre reviewing, keep an eye out for:
- Typos and grammatical errors
- Inconsistent formatting or styling
- Missing or misplaced elements (e.g., images, tables, or charts)
- Any other issues that might detract from the overall experience
Take your time, and dont be afraid to make changes as needed.
Your readers will appreciate the extra effort.
Tip: Add an Extra Layer of Protection with Passwords and Encryption
If youre sharing sensitive information in your PDF, consider adding a password or encryption to protect it.
This is especially important if youre dealing with confidential data, such as financial reports, personal identifiable information (PII), or trade secrets.
There are several options for adding security to your PDF:
- Use the built-in encryption tools in your Oppo phones file manager
- Install a third-party app that specializes in PDF security
- Utilize cloud storage services with built-in encryption and access controls
Remember, its always better to err on the side of caution when it comes to sensitive information.
Key Action: Share Your PDF with the World (or at Least Your Target Audience)
The final step is to share your PDF with others.
Youve got several options:
- Email it directly to recipients
- Use messaging apps, such as WhatsApp or Slack, to send it to group chats or specific contacts
- Store it in cloud services like Google Drive, Dropbox, or Microsoft OneDrive, and share the link with others
Choose the method that best fits your needs and audience.
Just make sure youre not sharing sensitive information with the wrong people!
Thats it!
Youve successfully created a PDF using your Oppo phone and finalized its distribution.
Now, go forth and share your masterpiece with the world!
Final Thoughts
As I wrap up this step-by-step guide on how to make a PDF in an Oppo phone, Im reminded of just how seamless and intuitive the process can be.
With these simple steps, youve got the power to transform your files into professional-looking PDFs that are ready for sharing or editing.
Whether youre looking to streamline your workflow or simply protect sensitive information, this guide has equipped you with the skills to get the job done.
So go ahead, take a deep breath of digital satisfaction, and know that youve got the tools to turn your Oppo phone into a PDF powerhouse!