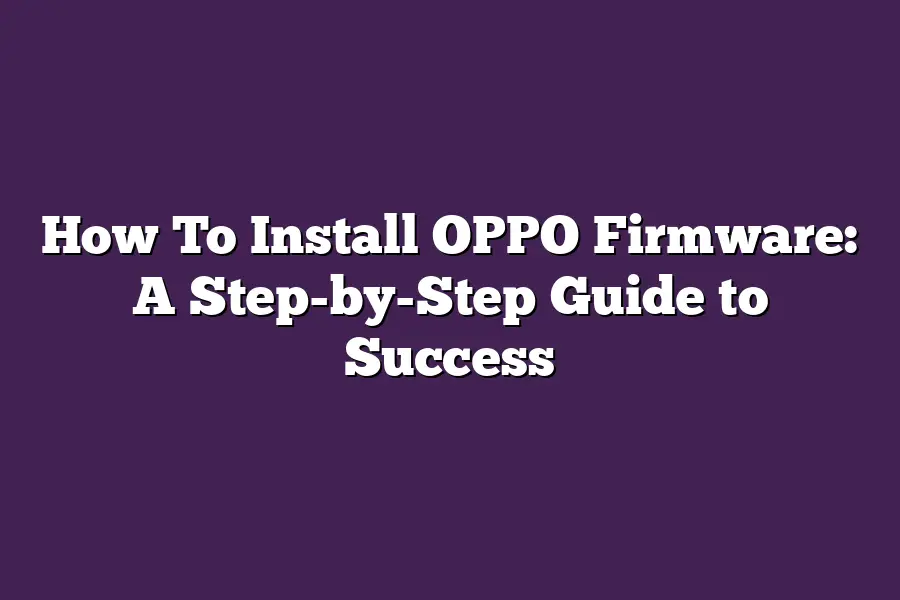To install Oppo firmware, youll need to follow a few steps. First, ensure your device is fully charged and backed up. Then, download the firmware file from an official Oppo website or a reputable source. Finally, use a tool like SP Flash Tool or QPSTool to flash the firmware onto your device.
As a tech-savvy enthusiast, Ive spent countless hours navigating the complex world of smartphone firmware updates.
But let me tell you - its not just about clicking update now and hoping for the best.
With great power comes great responsibility, especially when dealing with OPPOs robust operating systems.
In this step-by-step guide, Ill share my expertise on how to install OPPO firmware like a pro, ensuring a seamless upgrade that leaves your device feeling snappy and new.
From preparation to post-installation checks, well cover everything you need to know to avoid common pitfalls and achieve success.
So, if youre ready to unlock the full potential of your OPPO device, lets get started!
Table of Contents
Preparation is Key
So, you want to install OPPO firmware on your device.
Thats a bold move!
Before we dive into the nitty-gritty of the installation process, its essential to prepare your device and yourself for success.
First things first, lets check what version of firmware youre currently running on your device.
You can do this by heading to your phones Settings app or visiting OPPOs official website.
Take a peek at the version number; well need that information later.
Firmware Version Check
Dont worry if youre not tech-savvy; Ive got you covered!
Just open up your devices Settings app, navigate to the About phone or Device info section (it might be called something else depending on your device), and look for the firmware version number.
Alternatively, you can visit OPPOs official website, search for your device model, and find the latest firmware information.
Downloading the Firmware Package
Now that we have our current firmware version, its time to get the new firmware package!
You can download it from OPPOs official website or other trusted sources.
Make sure youre downloading the correct file type (usually an .zip or .iso file) and that it matches your device model.
Storage Space and Battery Life
Before we begin the installation process, ensure you have sufficient storage space on your device.
You dont want to run out of space mid-installation!
Check your devices available storage by going to Settings > Storage (or similar).
If youre low on space, consider deleting some files or freeing up some storage before proceeding.
Similarly, make sure you have a healthy battery level.
A dead phone is no fun!
Charge your device to at least 50% capacity before starting the installation process.
Disabling Antivirus and Firewall Restrictions
The last thing we want is interference during the installation process.
Disable any antivirus software or firewall restrictions on your device to ensure a smooth experience.
This will prevent your device from blocking or deleting crucial files during the installation process.
Thats it for now!
Weve prepared our devices and ourselves for a successful firmware installation.
In the next section, well dive into the installation process itself.
Stay tuned!
Installing OPPO Firmware: A Step-by-Step Guide
Are you tired of dealing with slow or outdated software on your OPPO device?
Well, youre in luck because today were going to take a deep dive into installing OPPO firmware.
Ill walk you through the process step by step, so you can breathe new life into your device.
Step 1: Connect Your Device to a Computer
Before we begin, make sure your computer and device are best buds - connected via USB cable.
Yes, its that simple!
Take out that trusty old USB cable, plug it in, and let the magic happen.
Step 2: Boot into “Download Mode”
Now its time to get your device in the right mood.
Depending on your OPPO device model, you might need to boot into Download Mode or Fastboot Mode. Dont worry; Ive got you covered.
Here are some common ways to enter Download Mode:
- For A-series devices (A3, A5, etc.), press and hold the Volume Down button while connecting your device to the computer via USB.
- For R-series devices (R9, R11, etc.), long-press the Power button and the Volume Down button simultaneously, then connect your device to the computer.
Step 3: Run the Firmware Installation Tool
Now that youre in Download Mode, its time to fire up the firmware installation tool.
You can use either SP Flash Tool or MI Assistant (yes, even if you have an OPPO device!).
Follow these steps:
- If using SP Flash Tool:
- Download and extract the tool on your computer.
- Run the extracted executable file.
- Select the Download option and choose the firmware package you downloaded earlier.
- If using MI Assistant:
- Download and install the app on your computer.
- Launch the app and select the Firmware Upgrade option.
- Choose the firmware package you downloaded earlier.
Step 4: Follow the Tool’s Instructions
The tool will guide you through the installation process.
Just follow the prompts, and let the magic happen!
You might need to confirm a few things, like the installation location or the devices IMEI number.
Dont worry; its easy peasy!
Step 5: Wait for Completion and Reboot
The final step is the easiest - just wait for the installation to complete and your device to reboot.
This might take a few minutes, depending on the size of the firmware package.
And thats it!
Youve successfully installed OPPO firmware on your device.
Pat yourself on the back; you deserve it!
Remember, installing firmware can be a powerful way to breathe new life into your device, so dont hesitate to do it whenever you need an update or a fresh start.
Post-Installation Checklist: The Final Lap to a Smooth OPPO Firmware Installation Experience
So, youve successfully installed the latest OPPO firmware update.
Congrats!
Youve navigated through the installation process like a pro, and your device is now humming along with the new software.
But, before you start celebrating, its crucial to perform a post-installation checklist to ensure everything is working as expected.
Verify the Update Has Completed Successfully
The first step in this process is to confirm that the firmware update has finished without any issues.
You can do this by checking the Settings app on your OPPO device or visiting the official OPPO website.
If youre not seeing any error messages or warnings, its a good sign that the installation was successful.
Put Your Device Through Its Paces
Now that the update is complete, its time to put your device through its paces.
Test your devices functionality by:
- Connecting to Wi-Fi networks: Ensure you can connect to your home network, public hotspots, or any other network without any issues.
- Capturing memories with the camera: Take a few photos and videos to verify that the camera is working as expected.
- Assessing overall system responsiveness: Perform some everyday tasks like switching between apps, checking email, or browsing the web. If everything feels snappy and responsive, youre good to go!
Update Your Computers Software (If Necessary)
As part of the post-installation checklist, its a good idea to update any necessary drivers or software on your computer to ensure compatibility with the new firmware version.
This might include updating:
- USB drivers: Ensure that your computer can recognize and communicate with your OPPO device without any issues.
- Software applications: If you use specific apps that interact with your OPPO device, make sure theyre updated to be compatible with the new firmware.
By following this post-installation checklist, youll be able to enjoy a seamless and successful OPPO firmware installation experience.
Remember, attention to detail is key to avoiding any potential issues or complications down the line.
Final Thoughts
As I reflect on this journey through the world of OPPO firmware installation, Im reminded that success often boils down to preparation.
By following these step-by-step instructions, youve gained the confidence to tackle even the most complex updates.
Whether youre a seasoned tech enthusiast or just looking to breathe new life into your device, the key is to stay calm and methodical throughout the process.
With this guide under your belt, youll be well-equipped to handle any firmware-related challenge that comes your way.
And who knows?
You might just discover a newfound appreciation for the world of Android and its endless possibilities.
So go ahead, give your device a fresh start, and experience the thrill of having a phone thats truly tailored to your needs.