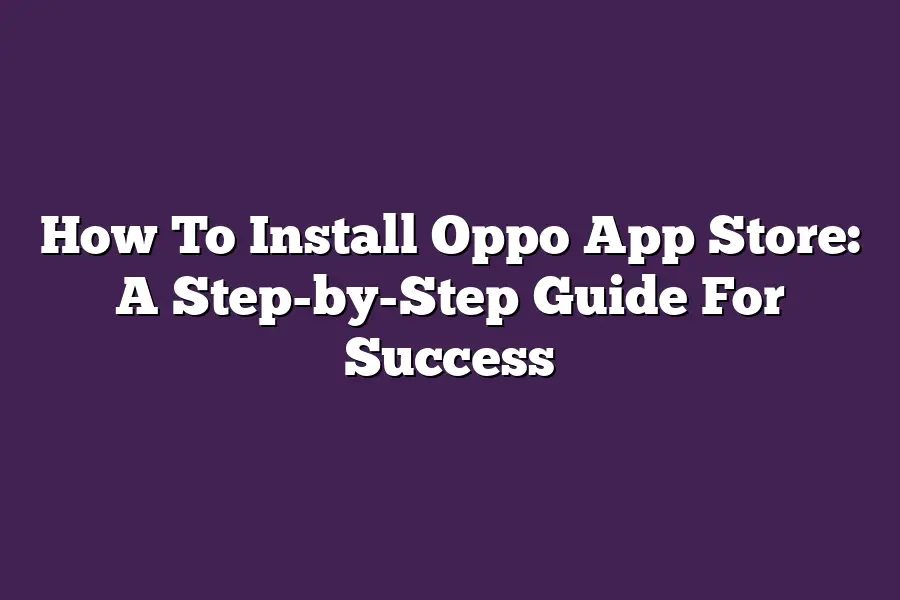Oppo App Store, also known as ColorOS Store, is pre-installed on Oppo devices. To access and use the Oppo App Store, simply swipe up from the bottom of your screen or tap the App Store icon on your home screen to open it. If youre having trouble finding the app store, make sure you have a compatible device running ColorOS 5.2 or later.
As a tech enthusiast, Ive always been fascinated by the world of mobile applications.
And among them, Oppo App Store stands out for its innovative approach to discovery and customization.
But lets be honest - getting started with Oppo App Store can be overwhelming, especially if youre new to the platform.
Thats why Im excited to share my step-by-step guide on how to install Oppo App Store and unlock its full potential.
In this comprehensive tutorial, well cover everything from preparing your device for installation to setting up your account and customizing your experience.
Whether youre a seasoned pro or just starting out, Ill walk you through the process with clarity and precision.
So if youre ready to dive into the world of Oppo App Store and discover new apps that will take your mobile experience to the next level, lets get started!
Table of Contents
Preparing Your Device for Installation
Youre finally ready to dive into the world of Oppo App Store, but before we get started, its crucial to prepare your device for a seamless installation process.
Think of this as the pre-game warm-up for your digital playground.
Without further ado, lets get cracking on these essential steps!
Ensure Your Device Meets the Minimum System Requirements
I know what youre thinking: What are the magic numbers I need to meet? Fear not, my friend!
The Oppo App Store has specific requirements for a smooth ride.
To avoid any hiccups, make sure your device satisfies the following:
- Android 4.1 (Jelly Bean) or higher
- At least 2 GB of RAM (thats right, folks, were talking memory!)
- A minimum of 200 MB available storage space
Dont worry if your device doesnt quite meet these specs; you can always upgrade or consider a different option.
Uninstall Any Existing Versions of Oppo App Store
Before we install the new and improved Oppo App Store, its vital to clear out any existing versions.
This ensures a clean slate for our installation process.
Think of it like wiping the slate clean before starting a fresh project!
To do this:
- Go to your devices Settings app
- Scroll down and select Apps or Application Manager
- Find the Oppo App Store in the list and tap on it
- Tap the Uninstall button (or Uninstall/Update if thats what you see)
Enable Installation from Unknown Sources
This might seem counterintuitive, but trust me when I say its a necessary step!
You need to allow your device to install apps from unknown sources, as Oppo App Store is not available on the Google Play Store (yet!).
To enable installation from unknown sources:
- Go to your devices Settings app
- Scroll down and select Security
- Look for the option that says Unknown sources or Install unknown apps (it might be under a subheading like Device administration)
- Toggle the switch to the right (allowing installation from unknown sources)
Backup Your Data Before Proceeding
Last but not least, its crucial to backup your device before making any changes!
You never know when something might go awry (although weve got everything under control).
This will ensure that all your precious data is safely stored in case things dont go as planned.
To backup your data:
- Go to your devices Settings app
- Scroll down and select Backup & reset (or Backup if thats what you see)
- Follow the on-screen instructions to create a backup
Now that weve got our ducks in a row, its time to dive into the installation process!
Stay tuned for the next section: ## Installing Oppo App Store
Downloading and Installing Oppo App Store: The Crucial First Steps to Success
Are you ready to unlock a world of endless possibilities with the Oppo App Store?
Well, before we dive into the juicy stuff, we need to get one thing right - installing the app store itself!
Sounds straightforward, but trust me, its easier said than done.
Thats why Im here to guide you through this step-by-step process like a pro.
Find the Official Download Link for Oppo App Store
The first hurdle is finding the official download link for Oppo App Store.
Dont worry; Ive got your back!
Head over to the Oppo website (oppo.com) and navigate to the Software or Downloads section.
You should see a list of available apps, including the App Store.
Click on it, and youll be taken to a dedicated page where you can download the installer.
Important: Make sure youre downloading from the official Oppo website and not some random third-party source.
You dont want to end up with a corrupted or malware-ridden file!
Ensure You’re Downloading the Correct Version for Your Device’s Operating System
Now that youve found the download link, its time to make sure youre getting the right version for your device.
Oppo App Store supports multiple operating systems, including Android and iOS.
If youre an Android user, ensure youre downloading the APK (Android Package File) specifically designed for your Android version (e.g., 10, 11, or 12).
For iOS users, grab the IPA (iPhone Package File) tailored to your iPhones OS.
Tip: Before downloading, double-check your devices operating system version.
You can do this by going to Settings > About phone (or device).
Start the Installation Process by Running the Downloaded File
Once youve downloaded the correct file, its time to get the installation party started!
Locate the downloaded APK or IPA file on your device and open it.
The installation process will begin.
Follow the prompts to accept the terms and conditions, choose the installation location (if needed), and finish setting up.
Pro Tip: If youre using Android, enable Unknown sources in Settings > Security before installing the Oppo App Store.
This allows your device to install apps from outside the Google Play Store.
Follow Prompts to Accept Terms, Choose Installation Location, and Finish the Setup
The final stretch!
Continue following the installation prompts until you reach the end of the setup process.
You might need to accept terms and conditions or choose an installation location (e.g., the app will be installed in a specific folder).
Just follow the on-screen instructions, and youll be done in no time!
And thats it - youve successfully downloaded and installed the Oppo App Store!
Pat yourself on the back; youre one step closer to unlocking a world of limitless possibilities.
Stay tuned for more exciting stuff!
Setting Up Your Oppo App Store Account
Hey there!
Are you ready to dive into the world of Oppo apps?
Before we get started, you need to set up your Oppo app store account.
Its like setting up a new home - you want it to be comfortable, secure, and just right.
Create a New Account or Sign In with an Existing One
The first step is to decide whether you want to create a brand new account or sign in with one you already have.
If youre new to Oppo, creating a new account is the way to go.
Its like starting fresh - no previous history or baggage to worry about.
Just enter your email address, choose a password (make it strong, folks!), and voilà!
Youve got yourself an account.
On the other hand, if you already have an Oppo app store account, sign in with that bad boy (or girl).
Its like walking into an old friends house - familiar, comfortable, and ready to roll.
Just enter your email address and password, and youll be good to go!
Choose Your Preferred Language and Region
Now that weve got our account set up, its time to choose our preferred language and region.
This is like deciding what kind of music to listen to - do you want something familiar or something new?
Oppo offers a range of languages and regions to cater to different users around the world.
For me, Im a big fan of English (its the international language of awesomeness, after all!).
But hey, if youre from France, Germany, Japan, or any other country, Oppos got you covered.
Just select your preferred language and region, and youll be speaking the same language as your fellow Oppo enthusiasts.
Set Up Two-Factor Authentication for Added Security
Last but not least, lets talk about security.
Weve all heard the horror stories of accounts getting hacked or compromised - its like having a bad dream that wont go away!
But fear not, my friends, because Oppos got you covered with two-factor authentication (2FA).
Think of 2FA like an extra layer of protection on your home security system.
Its like having a smart doorbell that lets you know when someones at the door - but this time, its for your account!
When you set up 2FA, Oppo will send you a verification code to your phone or email (your choice).
Enter that code, and youre good to go!
Thats it, folks!
Setting up your Oppo app store account is like setting up a new home - you want it to be comfortable, secure, and just right.
With these three steps, youll be well on your way to becoming an Oppo pro in no time.
Happy shopping (and exploring)!
Customizing and Optimizing Your Oppo App Store Experience
Now that youve successfully installed the Oppo App Store, its time to make the most out of this powerful app discovery platform.
In this section, Ill share some actionable tips to help you customize and optimize your Oppo App Store experience.
Discover Recommended Apps and Explore the Featured Section
When you first open the Oppo App Store, youre greeted with a curated selection of recommended apps in the featured section.
This is an excellent starting point to find new apps that align with your interests.
Take some time to browse through these recommendations, and youll likely stumble upon some hidden gems.
Use Search Filters to Find Specific Types of Apps
The Oppo App Store has a robust search function that allows you to find specific types of apps using filters like categories, genres, and ratings.
For instance, if youre looking for photography apps with a high rating, simply type in your search query, and the Oppo App Store will show you a list of relevant results.
Organize Your App Library with Folders and Tags
As you start building your app library, it can get overwhelming to keep track of all the new apps youre discovering.
Thats where folders and tags come into play.
Create custom folders for different categories or interests, and use tags to label specific apps.
This will help you quickly find the apps you need and maintain a clean app library.
Enable Push Notifications for Important Updates and Promotions
To stay on top of important updates, promotions, and new app releases, make sure to enable push notifications in your Oppo App Store settings.
Youll receive timely alerts about fresh content, exclusive deals, or special offers that match your interests.
This is a great way to stay informed without constantly checking the app store.
By following these simple tips, youll be able to customize and optimize your Oppo App Store experience, making it an indispensable tool in your digital life.
Remember, the key to getting the most out of this app discovery platform is to take the time to explore, organize, and stay informed.
Happy discovering!
Troubleshooting Common Issues
Installing the Oppo App Store is only half the battle.
The real challenge begins when you encounter common issues that can hinder your success.
Dont worry, Ive got your back!
In this section, well dive into resolving installation errors, fixing app crashes, and addressing account login issues.
Installation Errors: A Common Woe
I know, I know - its frustrating when things dont go as planned.
But before you throw your device out the window (dont do that!), lets troubleshoot those pesky installation errors.
The culprit might be device compatibility or outdated system software.
Make sure your Oppo device is running the latest version of Android or iOS, and if its not, update it ASAP!
You can check for updates by going to Settings > System Update (or equivalent).
App Crashes: A Resource-Intensive Menace
Who hasnt experienced an app crash at some point?
Its like your device is saying, Hey, buddy, Im tired! Dont worry; its not you, its just the app.
Close other resource-intensive programs or background apps to free up memory and resources.
If that doesnt work, try reinstalling the Oppo App Store.
Sometimes, a fresh start is all you need!
Account Login Issues: The Password Reset Rodeo
Login issues can be a real hassle, especially when youre trying to get back into your app store account.
Fear not, friend!
If youre having trouble logging in, try resetting your password or clearing the cache.
You can do this by going to Settings > Accounts > > Sign Out (or equivalent).
Then, sign back in with your new password.
If that doesnt work, it might be time to contact Oppo support for further assistance.
And there you have it - a comprehensive guide to troubleshooting common issues when installing the Oppo App Store!
With these simple steps, youll be well on your way to a successful installation and a seamless app store experience.
Final Thoughts
As youve now successfully installed and set up Oppo App Store on your device, I hope youre excited to start exploring the world of exclusive apps and experiences.
Remember, the key to a successful installation is attention to detail and a willingness to troubleshoot any issues that may arise.
By following my step-by-step guide, youve empowered yourself with the knowledge to overcome common obstacles and make the most out of your Oppo App Store experience.
As I reflect on this process, Im reminded that the journey to success often requires patience, persistence, and a willingness to learn from our mistakes.
Whether youre a tech newbie or an experienced user, the Oppo App Store offers a vast array of possibilities waiting to be unlocked.
And with this guide serving as your trusted companion, youll be well on your way to discovering new apps, staying organized, and enjoying a seamless experience.
So go ahead, dive in, and start exploring the incredible world of Oppo App Store - Im confident that you wont be disappointed!