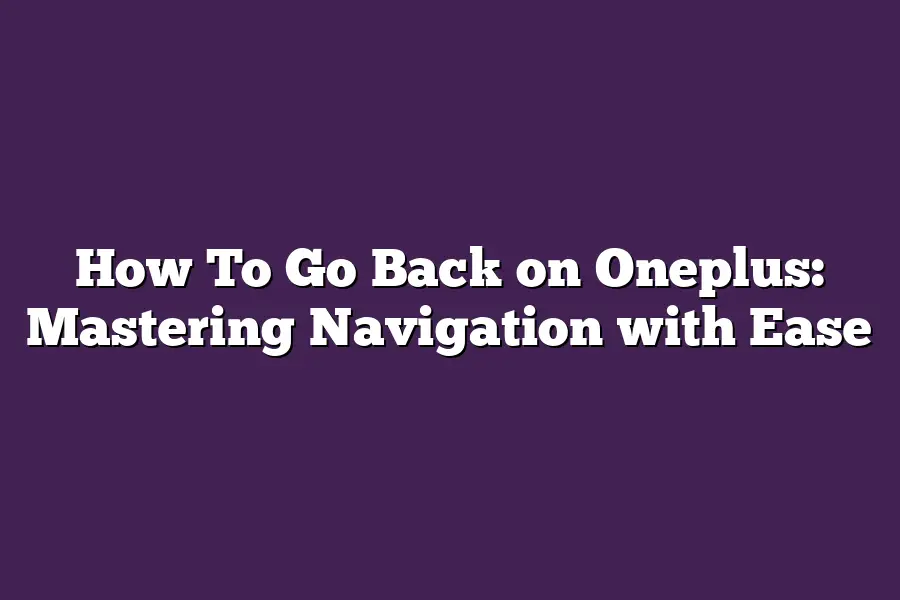To go back on your OnePlus, you can use the built-in Back button located at the top of the screen. Alternatively, you can swipe from the left edge of the screen to access the Recents view and find the previous app or screen. If you want to quickly return to a specific home screen panel, you can swipe up from the bottom of the screen.
As a proud owner of an OnePlus device, Ive always been impressed by its sleek design and seamless performance.
But lets be honest - navigating through menus and switching between apps can sometimes feel like trying to find a needle in a haystack!
Thats why Im excited to share my top tips for mastering navigation on your OnePlus device.
From customizing the navigation bar to taming gesture navigation, and even leveraging Assistive Touch to make life easier, this guide is designed to help you take control of your smartphone experience.
So, buckle up and get ready to unlock the full potential of your OnePlus device!
In this three-part series, well dive into the nitty-gritty of navigating your way through Android 11 on an OnePlus device, covering everything from the basics to advanced techniques that will make you wonder how you ever managed without them.
So, lets get started!
Table of Contents
Step 1: Understanding the Navigation Bar
Hey there, fellow OnePlus enthusiasts!
Are you tired of feeling like a lost puppy trying to navigate your way around your beloved device?
Well, youre in luck because today were going to dive into the wonderful world of OnePlus navigation.
Specifically, well be exploring the navigation bar - that clever little strip at the bottom of your screen that holds so much power.
So, what is this magic bar and how does it work on OnePlus devices?
In a nutshell (or rather, an Android icon), the navigation bar is a customizable strip that replaces the traditional three-button setup found on most Android phones.
You know, the ones with the back button, home button, and recent apps button.
Gone are those days; on OnePlus, you get a sleek, minimalist design that adapts to your needs.
Now, lets talk about some super-handy tips for customizing this navigation bar to suit your preferences.
Are you ready?
Long Press to Customize
Heres a little secret: long press (yes, you read that right - LONG PRESS) on the navigation bar, and voilà!
Youll be taken to a settings menu where you can customize it to your hearts content.
This is where the magic happens, my friends!
Customization Options Galore
So, what exactly can you customize?
Well, for starters:
- Button sizes: Want bigger or smaller buttons? Easy peasy!
- Button colors: Feeling adventurous? Try a bold new color scheme to match your mood!
- Button shapes: Why stick with traditional rectangles when you can have circles, squares, or even triangles?
The possibilities are endless!
(Okay, maybe not endless, but you get the idea).
And thats it for Step 1, folks!
You now know the basics of the OnePlus navigation bar and how to customize it.
Stay tuned for more exciting tips and tricks in the next section!
Step 2: Mastering Gesture Navigation
Youve taken the plunge and upgraded to a OnePlus device, but are you getting the most out of your new phones gesture navigation?
If not, dont worry - Im here to help you master this intuitive system.
In this section, well dive into what gestures are, how they work on OnePlus devices, and most importantly, provide tips for navigating like a pro.
What Are Gestures and How Do They Work?
Gestures are the new way of interacting with your phones interface.
Instead of relying on physical buttons, you can use intuitive swipes, taps, and holds to navigate through your device.
On OnePlus devices, gestures are enabled by default, but if youre new to this system, it might take some time to get used to.
Heres a quick primer:
- Double-tap the edge of the screen: Go back to the previous screen or app.
- Swipe up from the bottom: Head home and return to your phones main menu.
- Swipe left or right: Switch between recent apps.
Tips for Mastering Gesture Navigation
Now that you know the basics, its time to put these gestures into practice.
Here are some pro tips to help you navigate like a boss:
Double-Tap Mastery
To go back to the previous screen or app, simply double-tap the edge of your screen.
This gesture is super helpful when you need to quickly exit an app or revisit a previous menu.
Home Sweet Home
When you want to head home and return to your phones main menu, swipe up from the bottom of the screen.
This will take you back to where it all started - your phones home screen.
App-Switching Pro
Need to switch between recent apps?
Swipe left or right on the edge of your screen to navigate through your open apps.
This is a game-changer for those who love having multiple apps open at once!
By following these simple tips and mastering the gestures, youll be well on your way to becoming an expert navigator on your OnePlus device.
Remember, practice makes perfect - so dont be afraid to experiment and find what works best for you.
Step 3: Using Assistive Touch
As we dive deeper into mastering navigation on OnePlus devices, Im excited to introduce you to a game-changer - Assistive Touch!
This feature is designed to help users with mobility or dexterity impairments navigate their device more easily.
But dont worry, its not just for those with disabilities; anyone can benefit from using Assistive Touch to simplify their experience.
What is Assistive Touch and how does it help?
Assistive Touch is a clever feature that allows you to access frequently used functions quickly and easily.
Imagine having the power to perform actions like taking screenshots, locking your screen, or adjusting the volume with just one tap - thats what Assistive Touch brings to the table!
By enabling this feature, youll be able to bypass the need for complex gestures or menu navigation.
Tips for using Assistive Touch effectively
Now that you know what Assistive Touch is all about, lets get started on some valuable tips to help you make the most out of it:
Enable Assistive Touch in Settings > Accessibility
To start using Assistive Touch, head over to your OnePlus devices Settings app and navigate to Accessibility.
From there, toggle the switch next to Assistive Touch to enable it.
Its that simple!
Customize the touch area size and position to your liking
Once enabled, youll be able to adjust the size and position of the touch area to suit your needs.
This feature is highly customizable, so feel free to experiment until you find a combination that works best for you.
With these tips in mind, youre now well on your way to mastering navigation on your OnePlus device using Assistive Touch!
Stay tuned for more insights and expert advice on how to get the most out of your Android experience.
Final Thoughts
In this post, weve covered everything you need to know to master navigation on your OnePlus device.
From customizing the navigation bar to mastering gesture navigation and leveraging Assistive Touch, weve given you the tools to take control of your phones interface.
As someone whos spent countless hours navigating their own OnePlus devices, I can attest that these tips have been game-changers for me - and Im confident theyll be just as valuable for you.
With these strategies under your belt, youll be able to navigate your way through even the most complex apps and menus with ease.
And if youre new to OnePlus, this post should give you a solid foundation for building muscle memory and getting comfortable with your devices unique navigation features.
So go ahead, experiment, and get ready to take your mobile experience to the next level!