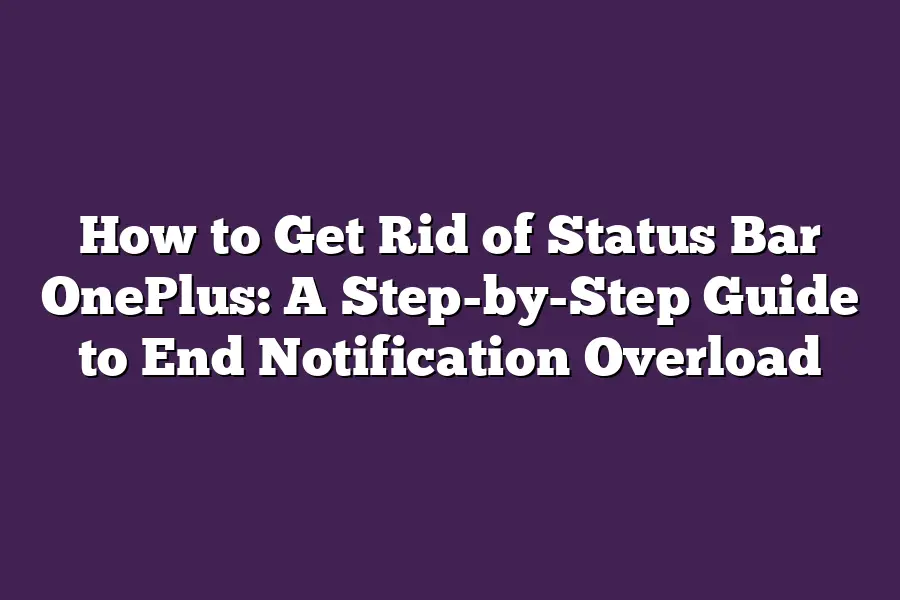To remove the status bar on OnePlus, go to Settings > Buttons and Gestures. Under Status bar, toggle off Show status icons. This will hide the status bar from your screen. You can also long-press the navigation buttons to access quick settings and toggle the status bar on/off as needed.
As a proud owner of an OnePlus device, Ive always been thrilled with its sleek design and lightning-fast performance.
However, I must confess that one aspect of my phones functionality has left me feeling overwhelmed - the constant barrage of notifications cluttering up my status bar!
It seems like every app is competing for my attention, vying to be the loudest and most insistent in my ear.
But today, Im taking back control.
With this step-by-step guide, Ill be showing you how to tame the beast that is your OnePlus notification system and regain some much-needed peace of mind.
Are you ready to join me on this journey towards notification nirvana?
Table of Contents
Understanding Status Bar Notifications on OnePlus
Im sure youve experienced it - the constant barrage of notifications on your OnePlus device, filling up the status bar and driving you crazy.
Youre not alone!
In this guide, well dive into what these pesky notifications are, how they work on OnePlus devices, and most importantly, how to get rid of them.
What Are Status Bar Notifications?
Status bar notifications - also known as notification shadows or notification icons - appear in the top-right corner of your screen.
Theyre a way for apps to alert you to important events, such as incoming messages, emails, or updates.
Think of them like digital post-it notes that pop up and disappear.
How Do They Work on OnePlus Devices?
On OnePlus devices, status bar notifications work similarly to other Android phones.
Apps can send notifications to the status bar using a combination of APIs (Application Programming Interfaces) and system services.
When an app wants to notify you, it sends a request to the Android system, which then displays the notification in the status bar.
Common Types of Notifications That Appear in the Status Bar
Here are some common types of notifications that might clutter up your OnePluss status bar:
- App updates: Your favorite apps might send notifications when an update is available.
- Social media updates: Keep tabs on your friends and family members latest posts, shares, and comments.
- Emails and messages: Receive notifications for new emails, texts, or instant messages.
- Calendar events: Reminders for upcoming appointments, meetings, or birthdays.
- System alerts: Androids built-in system might alert you to updates, low battery levels, or other important events.
Now that weve covered the basics, lets dive into how to tame this notification beast and get rid of those pesky status bar notifications!
(To be continued in the next section…)
Step 1: Disable Notifications for Specific Apps
Lets get real - weve all been there.
Youre trying to focus on work, or maybe just enjoying a quiet evening at home, when suddenly your phone is screaming at you with annoying notifications from who-knows-where.
Its like the status bar has turned into a never-ending parade of Hey, did you know…? and New message! messages.
But fear not, fellow notification-overwhelmed friends!
Today, were going to tackle this problem head-on by disabling notifications for specific apps that are causing the most noise.
And trust me, its easier than you think!
Identifying the Culprits
The first step is to identify which apps are responsible for those pesky notifications.
You can do this by:
- Going through your phones settings: Look for the Notifications or App Notifications section. This should give you a list of all the apps that have notification permissions.
- Using a third-party app manager: Apps like App Manager (for Android) or Notification Center (for iOS) can help you identify which apps are generating notifications.
As you go through this list, take note of any apps that seem to be causing more chaos than others.
Are there certain social media apps that just wont stop buzzing?
Maybe its an email client that keeps sending you updates about topics youre not interested in?
Disabling Notifications for Specific Apps
Once youve identified the offending apps, its time to put on your grown-up pants and disable those notifications!
- For Android users: Go to Settings > Apps & notifications > > Notifications. From here, toggle off Allow notifications or Show notifications. You can also customize notification settings within each app.
- For iOS users: Open the Settings app, then tap on Notifications. Scroll down and find the app you want to disable notifications for. Toggle off Allow Notifications or Show on Lock Screen.
Repeat this process for each app thats driving you crazy, and youll start to notice a significant reduction in notification noise.
Tips for Identifying Which Apps Are Causing the Most Noise
As you go through this process, keep these tips in mind:
- Be ruthless: If an app is generating more notifications than you can handle, its probably not worth keeping.
- Prioritize: Focus on disabling notifications for apps that are truly important to you. You dont need your phone blowing up with updates from a social media platform you only use occasionally.
- Use Do Not Disturb: Enable your phones Do Not Disturb mode during certain times of the day or night to minimize notifications.
By following these steps and tips, youll be well on your way to taming that pesky status bar and regaining control over your notification experience.
In our next section, well explore more ways to take back your digital life.
Step 2: Customize Notification Settings on OnePlus – Tame the Beast (Literally)
So, youre now familiar with the basics of customizing your OnePlus status bar.
Thats a great start!
But were not done yet.
Its time to get super specific and fine-tune those notification settings.
The Goal: A Notification System that Actually Helps
Lets face it - notifications can be overwhelming.
With so many apps vying for our attention, its easy to feel like youre drowning in a sea of alerts.
But what if I told you theres a way to turn the tide?
By customizing your notification settings on OnePlus, you can transform your phone into a powerful tool that actually helps you stay organized and focused.
Step-by-Step Guide: Adjusting Notification Settings
To get started, open the Settings app on your OnePlus device.
Scroll down until you see the Notifications option, then tap it to enter the notification settings menu.
Enabling or Disabling Notification Categories (e.g., Messages, Calls)
In this menu, youll see a list of categories that can generate notifications - think Messages, Calls, Emails, and more.
Take some time to go through each category and ask yourself: Do I really need to be notified about this? If the answer is no, toggle off the notification for that category.
For example, if youre not worried about missing a call from your best friends aunts cat sitter, you can disable notifications for calls.
On the other hand, if you rely on timely messages from your significant other or coworkers, keep those notifications enabled.
Configuring Notification Styles and Behaviors
Now that youve got your categories in check, its time to customize the style and behavior of your notifications.
Here are some tips:
- Notification Style: Choose a notification style that works for you. Do you prefer a gentle vibration or a loud ringtone? Do you want notifications to appear as bubbles or cards?
- Notification Priority: Assign priority levels to different types of notifications. For example, you might prioritize important work emails over social media updates.
- Notification Reminders: Set reminders for specific tasks or events. This can help you stay on track and avoid missing important deadlines.
By adjusting these settings, youll be able to tailor your notification experience to your unique needs and preferences.
The Result: A Notification System that Actually Helps
When youre done customizing your notification settings, take a step back and admire your handiwork.
Youve transformed your phone into a powerful tool that helps you stay organized, focused, and in control.
In the next section, well explore how to get rid of unnecessary apps and declutter your home screen.
But for now, bask in the glory of your newly customized notification system!
Step 3: Use Do Not Disturb Mode Effectively
Now that weve got our notification habits in check, its time to take our phone use to the next level with Do Not Disturb (DND) mode.
This OnePlus feature is a game-changer for anyone who wants to minimize distractions and maximize productivity.
But before we dive into how to use DND mode effectively, lets talk about when you should be using it.
For me, its during my work hours - that way, I can focus on getting stuff done without constant notifications popping up on my screen.
But you might find that you need to silence your phone during other times of the day as well, like when youre sleeping or in meetings.
Set Your Schedules with the Calendar App
One of the best things about DND mode is that it integrates seamlessly with the Calendar app.
This means you can set custom schedules for when you want your phone to be quiet, and itll automatically switch into Do Not Disturb mode during those times.
For example, lets say you have a meeting at 2 PM every day.
You can simply add a recurring event to your calendar and choose the Set as busy option - this will trigger DND mode to turn on at 1:59 PM each day.
Tips for Adjusting DND Mode Settings
Now that weve covered when and how to set up DND mode, lets talk about some tips for adjusting those settings to fit your lifestyle.
Here are a few of my favorites:
- Allow calls from specific contacts: If there are certain people you need to be able to reach you during your quiet time, you can add their numbers to the Allow calls list in DND mode settings.
- Silence unknown callers: This ones a no-brainer - if its an unknown number calling you during quiet hours, its probably just a telemarketer or spammer. You can silence those calls and let your important contacts get through to you instead.
- Customize the notification settings: Depending on how you like to use your phone, you might want to customize the types of notifications that trigger during DND mode. For example, if youre a music lover, you might want to allow song notifications so you can keep listening to your tunes.
By following these tips and adjusting your DND mode settings to fit your needs, youll be well on your way to achieving true phone zen - and getting rid of those pesky status bar OnePlus notifications once and for all!
Step 4: Take Advantage of Notification Shade Features
Are you tired of being overwhelmed by a constant stream of notifications on your OnePlus device?
Youre not alone!
In this step, Ill show you how to tame the notification beast and take back control of your phone.
Use the Notification Shade to Quickly Dismiss or Manage Notifications
OnePlus notification shade is more than just a fancy way to access your notifications.
Its a powerful tool that can help you stay on top of things without sacrificing productivity.
Heres how:
- Quickly dismiss notifications: Swipe away those pesky notifications you dont care about. This will declutter your shade and prevent distractions.
- Manage notifications: Use the notification shade to snooze, mute, or mark as read individual notifications that are bugging you.
Enable or Disable the “Peek” Feature for Individual Notifications
The peek feature allows you to quickly glance at a notification without fully expanding it.
This can be super helpful when you need to get a quick update on something, but dont want to interrupt your workflow.
To enable or disable peek for individual notifications:
- Open the notification shade.
- Long press on a notification to bring up the Peek option.
- Toggle the switch to enable or disable peeking.
Customize the Notification Shade Appearance and Behavior
Make the notification shade work for you by customizing its appearance and behavior.
Heres how:
- Customize notification colors: Change the color scheme to match your personal style or preferences.
- Adjust notification size: Make notifications bigger or smaller to suit your needs.
- Select which apps appear in the notification shade: Choose which apps are allowed to show their notifications in the shade.
By taking advantage of these notification shade features, youll be able to quickly manage and dismiss notifications, making it easier to stay focused on what matters most.
In our next step, well explore how to further customize your OnePlus experience.
Final Thoughts
As I wrap up this step-by-step guide on how to get rid of status bar OnePlus notifications, Im reminded of my own struggles with notification overload.
Like many of you, Ive been guilty of leaving notifications enabled for apps that just arent worth my time and attention.
But now, thanks to these simple yet effective steps, Ive taken control back - and so can you!
By disabling notifications for specific apps, customizing your OnePlus settings, using Do Not Disturb mode effectively, and taking advantage of notification shade features, youll be well on your way to ending the constant barrage of alerts and notifications that plague your phone.
Remember, its all about striking a balance between staying connected and maintaining your sanity.
So go ahead, take these steps, and breathe a sigh of relief as you regain control over your digital life.