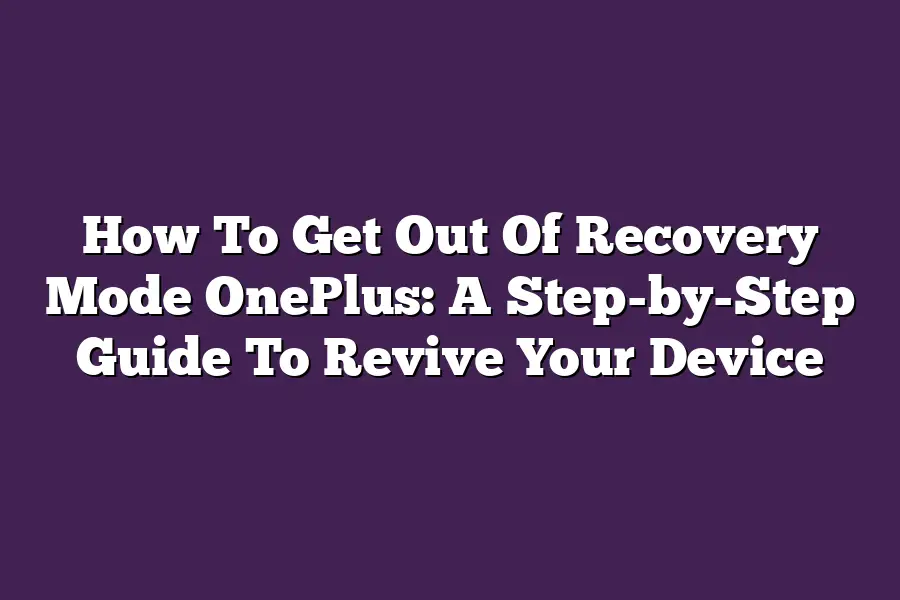To exit Recovery Mode on One Plus, press and hold the Power button until the menu appears. Then, select Power off and wait for the phone to shut down completely. Once its off, press and hold the Power button again until the OnePlus logo appears, indicating that your device has booted up normally.
I still remember the frustration of staring at a black screen, my OnePlus device stuck in recovery mode.
Its like being trapped in a never-ending cycle of rebooting and hoping for the best.
But fear not, fellow Android enthusiasts!
Today, Im sharing my battle-tested guide to help you escape the abyss that is recovery mode.
As someone whos been there, done that, and got the t-shirt (or rather, the screen), I know how demoralizing it can be when your device wont cooperate.
But with these simple steps, youll be back in the game in no time.
From preparation to execution, Ill walk you through each step of the process, ensuring youre equipped with the knowledge and confidence to revive your device.
So, if youre ready to take control and banish recovery mode from your memory forever, lets dive in!
Table of Contents
Pre-Recovery Mode Preparation: The Secret To A Smooth Exit (And Why You Shouldn’t Rush This Step!)
I know what youre thinking - Why do I need to prepare before getting out of recovery mode?
Cant I just get out of this sticky situation and start using my OnePlus device again? Well, let me tell you, friend, taking the time to prep is crucial if you want to avoid any further headaches or data loss.
Check for Any Recent Changes or Updates
Before you even think about exiting recovery mode, its essential to check for any recent updates or changes that might have caused your device to go into recovery mode in the first place.
You see, sometimes those pesky software updates can cause more harm than good if theyre not properly installed.
Think of it like this: imagine your OnePlus device is a car, and the operating system is the engine.
Just as you wouldnt want to put new spark plugs on an engine without checking the owners manual first, you shouldnt rush into exiting recovery mode without making sure everything is in order.
Ensure Your Phone Is Fully Charged or Plugged In
Now that weve got our priorities straight, its time to make sure your phone has enough juice to get through this process.
I mean, who wants to be stuck in the middle of a reboot only to have their battery die on them?
Not me, thats for sure!
So, take a few minutes to plug in your device and let it charge up.
Trust me, you wont regret it.
Consider Creating a Backup of Important Data
And finally, before we exit recovery mode, I want to stress the importance of backing up your data.
Think about all those precious memories - photos, videos, important documents - that could be lost forever if something goes awry during the reboot process.
Im not saying its going to happen, but better safe than sorry, right?
Take a few minutes to backup your data using OnePlus built-in backup feature or a third-party app like Google Drive or Dropbox.
Your future self will thank you.
There you have it - my top tips for pre-recovery mode preparation.
By following these simple steps, youll be well on your way to exiting recovery mode like a pro and getting back to your busy life.
Step 1: Boot Your Device in Recovery Mode (Again)
Listen up, OnePlus enthusiasts!
Were about to embark on a thrilling adventure - reviving our beloved devices from the depths of recovery mode.
Now, I know what youre thinking: Isnt recovery mode like, super frustrating? And to that, I say…
guilty as charged!
But fear not, dear reader, for weve got this!
In this first step, well be booting our device in recovery mode - again.
To get started, locate the volume down and power buttons on your OnePlus device.
Yes, those trusty buttons you use to take selfies or snooze your alarm clock.
Now, its time to put them to work in a whole new way.
Press and hold both the volume down and power buttons simultaneously for about 10 seconds.
Tip: Be patient during this process, as it may take a few attempts to get into recovery mode.
Dont worry if you dont see any changes on your screen right away - its like trying to get the perfect selfie; it takes a little practice!
Whats going on behind the scenes is that were forcing our device to boot into recovery mode, which will give us access to some super useful tools and features.
Think of it like a secret menu in a fancy restaurant - only available if you know the right combination (or in this case, the right button-mashing sequence).
So, take a deep breath, put on your brave face, and get ready to reboot your device into recovery mode.
Were just getting started, and I promise you, its about to get real interesting!
In our next step, well dive deeper into the world of recovery mode and explore what wonders await us within.
Step 2: Wipe Cache Partition and Data – Revive Your OnePlus Device From Recovery Mode
Youve made it past step one, and your device is still stuck in recovery mode.
Dont worry, were not done yet!
In this step, well show you how to wipe the cache partition and data, giving your OnePlus device a fresh start.
Wipe That Cache!
When your device gets stuck in recovery mode, its like having a digital attic - clutter builds up, and things get messy.
The cache partition is where your device stores temporary files and system settings.
Wiping this area will help remove any junk data that might be causing issues.
To wipe the cache partition, follow these steps:
- Connect your OnePlus device to your computer using a USB cable.
- Open the Android Debug Bridge (ADB) on your computer. If you dont have ADB installed, download it from the official Android website.
- Open the command prompt or terminal window and type
adb shell. This will give you access to your devices file system.
Now, use the following command to wipe the cache partition:
rm -rf /data
This might take a few seconds, but trust us, its worth it!
Your device will now have a cleaner slate to work with.
Don’t Wipe Out Those Important Files!
Before you start wiping out data, there are some essential files you should save first.
These include:
- Contacts: Export your contacts using the Google Contacts app or the built-in Android backup feature.
- Photos: Transfer your photos to an external storage device or cloud storage service like Google Drive or Dropbox.
You can also use ADB to copy specific files from your devices internal storage to your computer.
For example, you can copy your camera roll by using the following command:
adb pull /sdcard/DCIM/Camera /path/to/your/computer/folder
Remember to replace /path/to/your/computer/folder with the actual path where you want to save your files.
The Bottom Line
Wiping the cache partition and data in recovery mode might seem daunting, but its a crucial step in reviving your OnePlus device.
By following these steps, youll be able to identify important files to save and give your device a fresh start.
In the next step, well show you how to factory reset your device and start from scratch.
But first, lets take a deep breath and enjoy the fact that weve made it this far!
Step 3: Clear Dalvik Cache – The Ultimate Fix for Your Stalling OnePlus
Youve made it past steps 1 and 2, and your OnePlus device is still stuck in recovery mode.
Dont worry, were not done yet!
In this step, were going to tackle the pesky Dalvik cache thats causing all the trouble.
Before we dive in, let me ask you: have you ever heard of Dalvik?
Its a virtual machine (VM) that runs Android applications on your device.
Sounds fancy, right?
Well, it is…
and it can also be a major pain if it gets clogged up with unwanted data.
So, whats the solution?
Simple!
Were going to clear out the Dalvik cache using the trusty ADB command line tool.
Are you ready?
The Power of ADB
ADB stands for Android Debug Bridge, and its like having a superpower in your back pocket (or rather, on your computer).
With ADB, you can control your device from afar, diagnose issues, and even clear out the Dalvik cache.
To get started, open up your command prompt or terminal window and type:
adb shell
This will establish a connection between your computer and your device.
Next, enter the following command to clear out the Dalvik cache:
pm clear
Thats it!
You should see a confirmation message indicating that the Dalvik cache has been cleared.
Why Clearing Dalvik Cache Matters
So, why is clearing the Dalvik cache such a big deal?
Well, think about it like your devices memory (RAM).
When youre in recovery mode, your device is essentially stuck in a loop, trying to load and reload apps.
If the Dalvik cache gets clogged up with old data, it can prevent your device from functioning properly.
By clearing out the Dalvik cache, were giving your device a fresh start.
Its like hitting the reset button on your devices memory, allowing you to move forward without those pesky issues holding you back.
The Verdict
And thats it!
Youve successfully cleared the Dalvik cache in recovery mode using ADB.
Pat yourself on the back - youre one step closer to reviving your OnePlus device and getting it out of recovery mode for good.
Stay tuned for the next step, where well tackle another crucial fix to get your device up and running smoothly.
Step 4: Reboot Your Device and Enter Normal Mode – The Final Hurdle to Overcome
So, youve managed to navigate the treacherous waters of recovery mode, but your OnePlus device is still stuck in a funk.
Its time to reboot and get back to normal life.
The Simplest Way to Exit Recovery Mode: Reboot Your Device
To exit recovery mode, you need to reboot your device.
This might seem obvious, but its easy to overlook.
So, heres what you do:
- Press and hold the power button until the OnePlus logo appears. Yes, its that simple.
Verifying Youre Back in Normal Mode: What to Look For
After restarting your device, make sure its indeed out of recovery mode.
Keep an eye out for any error messages or abnormal behavior.
If everything looks normal, you can breathe a sigh of relief.
Here are some signs that youve successfully exited recovery mode:
- Your device is no longer stuck on the recovery mode screen.
- Youre not seeing any error messages or warnings.
- Your device is responding normally to touches and gestures.
- All your apps and data seem to be intact.
If everything checks out, congratulations!
Youve managed to revive your OnePlus device from the depths of recovery mode.
From here on out, you can focus on getting back to your regular routine - with a healthy dose of caution, of course.
Final Thoughts
In this post, weve walked you through a step-by-step guide on how to get out of recovery mode on OnePlus devices.
Its not always an easy process, but by following these steps, youll be able to revive your device and get back to using it without any hassle.
Personally, Ive had my fair share of struggles with getting stuck in recovery mode.
But after years of tinkering with Android devices, Ive learned that patience and persistence are key.
So, if youre reading this and feeling frustrated with your device, just remember that youre not alone.
And who knows, maybe one day OnePlus will make it even easier to exit recovery mode!
In the meantime, I hope this guide has been helpful in getting you back on track.
If you have any questions or need further assistance, feel free to reach out and ask.
Happy Androiding!