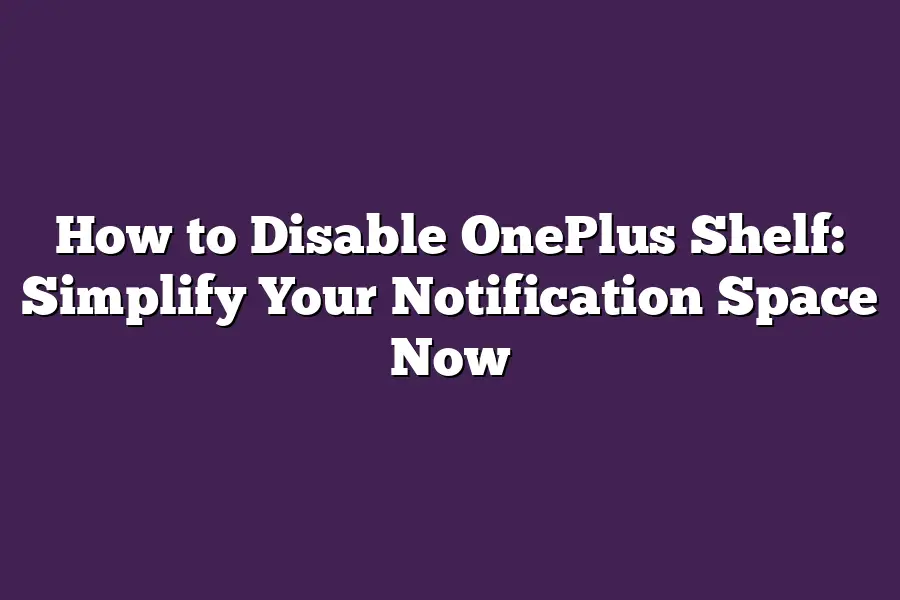To disable OnePlus Shelf on your Android device, go to Settings > Gestures & shortcuts > Shelf. Toggle off the switch next to Shelf to turn it off. You can also long-press the edge of the screen and select Edit to remove the Shelf from your available edges.
As a long-time admirer of sleek, intuitive smartphones, Ive always been fascinated by the innovative features that set them apart from the rest.
Among these is OnePlus Shelf - a clever addition to the notification space thats meant to enhance your experience.
But lets face it, for many of us, the constant stream of notifications can be overwhelming, making it difficult to focus on what truly matters.
Thats why Im excited to share my guide on how to disable OnePlus Shelf and simplify your notification space once and for all.
In this article, well delve into the ins and outs of OnePlus Shelf, explore the benefits and drawbacks of disabling it, and provide a step-by-step guide on how to do so - all while offering valuable tips and best practices for maximizing your notification experience.
Table of Contents
Understanding OnePlus Shelf
Hey there!
Have you ever noticed that pesky shelf on your OnePlus phone?
You know, the one that keeps popping up with notifications and widgets?
Yeah, its called the OnePlus Shelf, and Im here to help you understand what it is, how it integrates with your notifications, and why you might want to disable it.
So, lets start from scratch.
What are notifications, anyway?
Notifications 101
Notifications are those little messages that pop up on your screen to remind you of important events or updates.
Theyre like digital post-it notes that keep you in the loop about whats happening with your phone, apps, and friends.
Think about it: when you receive a text message or an email, the notification appears on your lock screen, right?
Thats because your phone wants to make sure you dont miss important updates.
Notifications are like little reminders that help you stay organized and connected.
How Does OnePlus Shelf Integrate with Notifications?
Now that weve covered what notifications are, lets talk about how OnePlus Shelf fits into the picture.
The OnePlus Shelf is essentially a customizable dashboard that lets you add widgets, shortcuts, and other goodies to your home screen.
And heres the cool part: it integrates seamlessly with your phones notifications!
When you receive a notification on your lock screen or in your notification shade, the OnePlus Shelf will often display relevant information or shortcuts right there on the shelf itself.
For example, if someone sends you a text message, the shelf might show you a quick summary of the conversation.
This integration is what makes the OnePlus Shelf so handy - it gives you instant access to important info and lets you take action without having to switch between apps or screens.
Why You Might Want to Disable OnePlus Shelf
Now that weve covered how the OnePlus Shelf works, lets talk about why you might want to disable it.
Here are a few reasons:
- Visual Clutter: If youre someone who likes a clean and simple home screen, the OnePlus Shelf can be a bit of an eyesore. All those widgets and shortcuts can make your screen look cluttered and overwhelming.
- Distractions: Lets face it: the OnePlus Shelf is designed to keep you engaged with your phone, which can be distracting if youre trying to focus on something else. By disabling the shelf, you can minimize distractions and stay focused.
Of course, whether or not you want to disable the OnePlus Shelf ultimately depends on your personal preferences.
If you find that its helping you stay organized and connected, then leave it enabled!
But if youre looking for a way to simplify your notification space, disabling the shelf might be just what you need.
Thats it for today, folks!
I hope this section has helped you understand what the OnePlus Shelf is all about - and maybe even convinced you to give it a try (or disable it, if thats more your style).
Stay tuned for our next section, where well dive deeper into the world of !
Preparing Your Device for Disabling OnePlus Shelf
Are you ready to simplify your notification space and get rid of those pesky notifications taking up valuable real estate on your screen?
Before we dive into the nitty-gritty of disabling OnePlus Shelf, its essential to ensure your device is running a compatible version of OxygenOS.
Why, you ask?
Well, let me tell you.
Compatibility Check: Is Your Device Ready?
OnePlus Shelf has been an integral part of the OxygenOS experience for years now.
However, as with any software update, compatibility issues can arise.
To avoid any potential headaches or system crashes, its crucial to check if your device is running a compatible version of OxygenOS.
- If youre unsure about the version of OxygenOS on your device, head over to Settings > About phone > Build number. Youll find the OxygenOS version listed there.
- Check online for compatibility issues related to your device and OxygenOS version. You can do this by searching for OxygenOS compatible devices or OnePlus Shelf compatibility issues.
Backup Your Data (Optional But Recommended)
Before making any significant changes to your devices settings, its always a good idea to backup your data.
This might seem like an obvious step, but trust me; you dont want to regret not doing this later on.
- Go to Settings > Accounts > Google (or other cloud services) and ensure your data is synced across devices.
- You can also use the built-in OnePlus Backup app to create a backup of your devices data. To do this:
- Download and install the OnePlus Backup app from the Play Store.
- Open the app, sign in with your Google account, and select the type of data you want to backup (e.g., contacts, messages, etc.).
Understanding the Implications: What to Expect
Disabling OnePlus Shelf will undoubtedly change the way you interact with notifications on your device.
Here are a few things to keep in mind:
- Youll no longer have access to the Shelfs notification panel.
- Your notifications will be displayed directly on the home screen or in the Quick Settings panel (if enabled).
- The Shelfs widgets and features, such as the weather forecast and news updates, will be removed.
Now that youve got this out of the way, are you ready to disable OnePlus Shelf and simplify your notification space?
Stay tuned for the next part of our guide!
How to Disable OnePlus Shelf: Simplify Your Notification Space Now
Are you tired of the cluttered notification space on your OnePlus device?
Do you find yourself constantly swiping away at unnecessary notifications and wanting more control over what appears on your screen?
Well, youre in luck!
Today, were going to show you how to disable OnePlus Shelf and give you a cleaner, more organized experience.
Steps to Disable OnePlus Shelf
Disabling the OnePlus Shelf is surprisingly easy.
Heres how:
1. Head to Settings > Advanced > Notification shade
The first step is to navigate to the settings menu on your OnePlus device.
You can find this by pulling down from the top of your screen and tapping on the gear icon.
From there, scroll down until you see Advanced and tap on it.
Next, tap on Notification shade.
This will take you to a menu where youll see a list of available options for customizing your notifications.
2. Toggle off “OnePlus Shelf” from the list of available options
Once in the Notification shade settings, scroll down until you see the OnePlus Shelf option.
Its usually near the bottom of the list.
Tap on it and toggle the switch to the right (or off).
If prompted, confirm that you want to disable the OnePlus Shelf.
This is a simple yes or no question.
Tips: Quickly toggle this feature on/off with the “Quick Settings” tile
Now that youve disabled the OnePlus Shelf, you might be wondering how to easily toggle it back on if you need it later.
The good news is that you can do just that using the Quick Settings tile!
To access the Quick Settings tile, pull down from the top of your screen and tap on the gear icon.
From there, scroll down until you see a grid of icons representing various settings options.
Tap on the OnePlus Shelf icon to quickly toggle this feature on or off.
And thats it!
By following these simple steps, youve successfully disabled the OnePlus Shelf and simplified your notification space.
We hope this helps, and happy exploring!
Post-Disabling OnePlus Shelf Best Practices: Mastering Your Notification Space
Alright, youve taken the plunge and disabled that pesky OnePlus Shelf.
Now what?
Youre probably wondering how to turn your notification shade into a productivity powerhouse.
Well, wonder no more!
In this section, well dive into the best practices for customizing and organizing your notifications.
Customizing Your Notification Shade
The first step in maximizing your notification space is to customize your notification shade to fit your needs.
Here are some tips to get you started:
- Prioritize your notifications: By default, all notifications are shown in chronological order. But what if you want to prioritize certain notifications over others? You can do this by long-pressing on a notification and selecting Priority. This will move that notification to the top of the list.
- Group similar notifications together: Lets face it - some days your phone is just going to blow up with spammy notifications. To keep things organized, you can group similar notifications together using the Bundle feature. Just long-press on a notification and select Bundle. This will create a new category for those types of notifications.
- Use notification channels: OnePlus introduced notification channels in OxygenOS 9, and theyre a game-changer. These channels allow you to customize your notifications based on specific categories (e.g., social media, emails, etc.). To use notification channels, go to Settings > Notifications > Notification Channels.
Organizing Your Notifications
Now that weve got our notification shade customized, its time to talk about organization.
Here are some tips to help you stay on top of your notifications:
- Use the Swipe to dismiss feature: Lets be real - sometimes you just need to get rid of a notification ASAP. Thats where the Swipe to dismiss feature comes in. This allows you to quickly swipe away a notification without having to open it.
- Create a To-do list: If youve got notifications that require action (e.g., respond to an email), create a To-do list by long-pressing on the notification and selecting Add to To-do. This will move the notification to your To-do list, where you can tackle it later.
- Set reminders for important notifications: Sometimes you need a little extra motivation to follow up on a notification. Thats where setting reminders comes in. Just long-press on a notification and select Remind me later to set a reminder.
When to Re-enable OnePlus Shelf
Now that weve covered the best practices for customizing and organizing your notifications, lets talk about when you might want to re-enable OnePlus Shelf.
Here are some situations where having Shelf back in the mix might be beneficial:
- Important notifications: If youre waiting on a critical notification (e.g., a package delivery update), re-enabling Shelf can help ensure you dont miss it.
- Customization needs: If you find that your notification shade is missing certain features or functionality, re-enabling Shelf might be the way to go.
There you have it - the ultimate guide to disabling OnePlus Shelf and maximizing your notification space.
With these best practices in place, youll be well on your way to becoming a notification master.
Final Thoughts
In this post, we explored the world of OnePlus Shelf - a feature that can either be a valuable tool or a visual distraction, depending on your perspective.
By understanding how to disable OnePlus Shelf, youve taken control of your notification space and simplified your experience.
Personally, I find it amazing how much of an impact small tweaks like this can have on our daily lives.
For me, disabling OnePlus Shelf has been a game-changer - my notifications are now more focused, and Im able to stay on top of important updates without the visual clutter.
Its these tiny victories that remind us why simplicity is often the key to productivity.
So, there you have it - a step-by-step guide on how to disable OnePlus Shelf and regain control over your notification space.
Take the first step towards simplifying your digital life today!