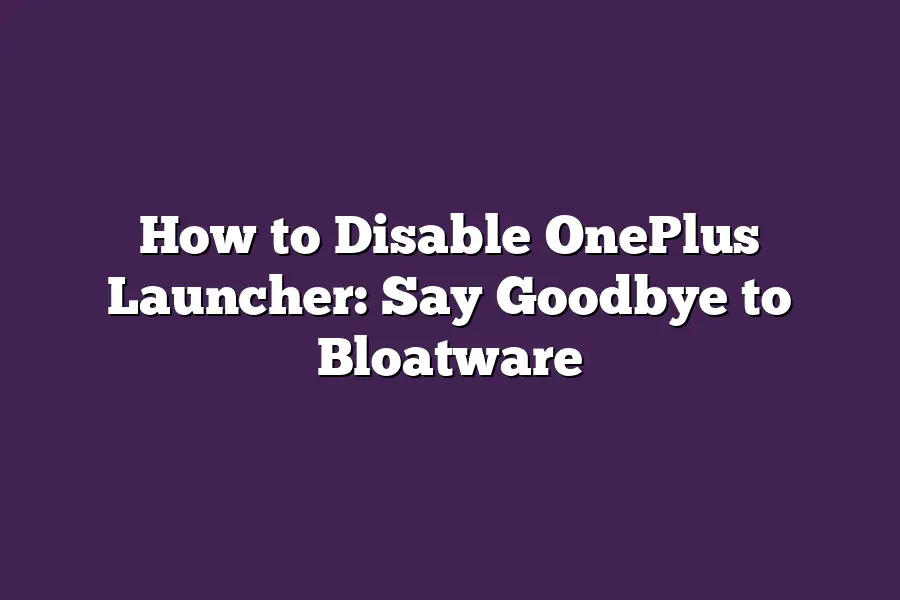To disable OnePlus Launcher on your OnePlus device, go to Settings > Advanced > Home screen and toggle off OnePlus Launcher or uncheck the box next to it. You can also long-press on an empty area of the home screen, then tap the three-dot icon and select Home settings followed by Reset home layout to reset your launcher to its default settings.
I still remember the day I finally took control of my OnePlus devices launcher.
It was like a weight had been lifted off my digital shoulders.
After years of living with bloatware, I felt liberated from the shackles of unnecessary features and animations.
If youre reading this, chances are youre eager to join me on this journey of liberation.
Maybe youre tired of the OnePlus launchers constant updates, or perhaps you simply want more customization options for your home screen.
Whatever your reason, Im here to guide you through the process of disabling the OnePlus launcher and reclaiming your device as your own.
In this blog post, well explore two methods for disabling the OnePlus launcher: using the Settings app on Android Oreo and later, or leveraging a third-party app or custom ROM for older devices.
Well also dive into some tips and suggestions for customizing your home screen to replace the lost features.
So, if youre ready to say goodbye to bloatware and hello to a more streamlined Android experience, lets get started!
Table of Contents
Preparing Your Device for Launcher Disablement
Are you tired of feeling like your OnePlus device is stuck in a sea of bloatware?
Do you dream of a cleaner, more streamlined user experience?
Well, Im here to tell you that disabling the OnePlus launcher is the first step towards achieving that.
But before we dive into the nitty-gritty of how to disable it, lets make sure your device is prepared for the transition.
Back Up Your Important Data and Settings
Before we start deleting files and disabling launchers, its essential to back up any important data or settings you might need later.
I know, I know - this sounds like a no-brainer, but trust me when I say that its easy to forget about this crucial step in the excitement of a fresh new launcher.
To back up your device, simply go to Settings > Backup & reset > Back up my data.
This will create a secure copy of all your contacts, calendar events, and other essential information.
Dont worry - this wont take long, and itll give you peace of mind knowing that your important stuff is safely stored away.
Check for Any Pending Updates or System Files
Now that weve got our backups in order, lets make sure there arent any pending updates or system files clogging up our device.
You dont want to disable the launcher only to find out there are critical updates waiting in the wings!
To check for updates, go to Settings > System update > Check for update.
This will give you a list of any available updates - just make sure to install them before proceeding with disabling the launcher.
Free Up Storage Space by Deleting Unused Apps or Files
Last but not least, lets take care of that pesky storage space!
We all know how easy it is to accumulate unwanted apps and files on our devices.
Take some time to go through your installed apps and delete any you no longer use.
You can also free up space by deleting unnecessary files from your device.
To do this, simply head to Settings > Storage > Internal storage or SD card (depending on where the file is located).
From here, you can easily browse through your files and delete any that are taking up too much space.
Dont worry - I wont tell anyone about those 300 unused selfie photos from 2018.
And there you have it!
Your device is now ready for launcher disablement.
In our next section, well walk you through the steps to actually disable the OnePlus launcher and start enjoying a cleaner, more streamlined user experience.
Disabling the OnePlus Launcher: Say Goodbye to Bloatware
Lets face it, the OnePlus launcher can be a real pain in the neck.
Its always there, taking up valuable storage space and slowing down your device.
But dont worry, youre not stuck with it forever!
Today, Ill show you how to disable the OnePlus launcher once and for all.
Method 1: Using the Settings App (Android Oreo and Later)
If youre rocking an Android Oreo or later device, disabling the OnePlus launcher is as easy as pie.
Just follow these simple steps:
- Go to your devices Settings app.
- Scroll down and select Apps & notifications.
- Tap on Special app access, then click on Draw over other apps.
- Look for OnePlus Launcher in the list, then toggle the switch to the Off position.
Thats it!
The OnePlus launcher should now be disabled.
You can confirm this by going back to your devices home screen - you should no longer see the launcher icon.
Method 2: Using a Third-Party App or Custom ROM (For Older Devices or Those Who Prefer an Alternative Approach)
If youre running an older version of Android or prefer a more manual approach, theres another way to disable the OnePlus launcher.
Youll need:
- A third-party app like File Manager (e.g., ES File Explorer) or Root Explorer.
- Root access on your device (optional).
Heres what you do:
- Download and install the file manager app of your choice.
- Open the app and navigate to the following directory:
Android > data > com.oneplus.launcher(orcom.android.launcher, depending on your device). - Look for the
settings.dbfile and rename it to something likesettings_old.db. - Restart your device.
If you have root access, you can also use a custom ROM like LineageOS or Resurrection Remix.
These ROMs often come with pre-installed custom launchers that wont clutter up your device.
In either case, the OnePlus launcher should now be disabled.
You can confirm this by checking your devices home screen - the icon should no longer be present.
There you have it!
Two easy methods to disable the OnePlus launcher and free up some much-needed storage space on your device.
No more bloatware woes for you!
Customizing Your Home Screen after Launcher Disablement
Now that youve successfully disabled the OnePlus launcher, its time to get creative with your home screen.
Gone are the days of bloatware dominating your phone - its your turn to take control!
In this section, well explore some fantastic ways to customize your home screen and bring back the features you love.
The Best Launchers to Replace Bloatware
Dont be limited by the default OnePlus launcher.
Explore the vast array of alternative launchers available on the Google Play Store!
Here are a few popular options:
- Nova Launcher: A fan favorite, Nova offers a plethora of customization options, including icon packs, gesture controls, and more.
- Google Now Launcher: If youre a Google enthusiast, this launcher is perfect for you. It brings the familiar Google search bar and cards to your home screen.
- Microsoft Launcher: For Windows fans, this launcher provides a seamless integration with Microsoft services like Outlook and OneDrive.
Personalizing Your Home Screen
Now that youve chosen your new favorite launcher, its time to get creative!
Here are some tips to help you customize your home screen:
- Widgets Galore: Add widgets from the Google Play Store or your phones built-in options. This will give you quick access to essential information like weather, calendar events, and more.
- Icon Game: Customize your icons with icon packs or create custom icons using apps like Icon Changer or Icon Pack Studio.
- Color Your World: Change the wallpaper to a stunning image or try out a live wallpaper for an immersive experience.
Bringing Back the Features You Love
Dont worry; we havent forgotten about those essential features you loved from the OnePlus launcher!
Heres how you can bring them back:
- Customize your Quick Settings: On most launchers, youll find a settings icon that allows you to customize your Quick Settings panel.
- Add a Notification Shade: Most launchers come with a built-in notification shade. Customize it to fit your needs.
In this section, weve covered the best launchers to replace bloatware and offered tips for personalizing your home screen.
With these steps, youll be well on your way to creating a customized experience thats uniquely yours.
Stay tuned for more exciting content!
Final Thoughts
As I wrap up this guide on disabling the OnePlus launcher, Im reminded of my own journey to liberate my device from bloatware.
Its amazing how much more efficient and streamlined your phone can be without the extra baggage.
By following these steps, youve taken a major step towards reclaiming control over your digital life.
I hope you enjoyed this tutorial as much as I did creating it.
Disabling the OnePlus launcher is just the beginning - with your newfound freedom, the possibilities are endless!
You can now explore new launchers, customize your home screen to perfection, and enjoy a more seamless user experience.
So, whats next?
Share your experiences in the comments below or on social media using the hashtag #BloatwareFree.
Lets keep the conversation going and help each other navigate the vast world of Android customization!