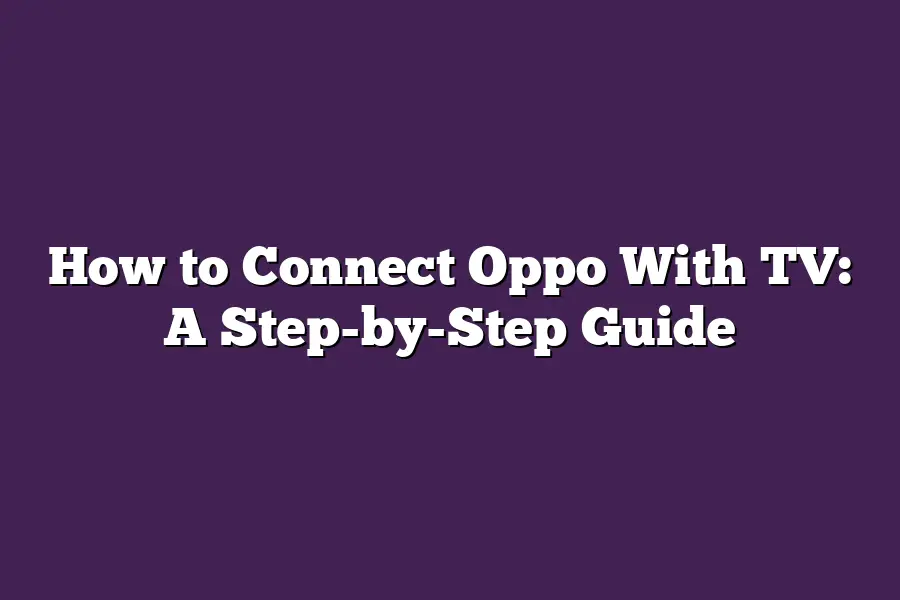Oppo phones can be connected to a TV using various methods. One way is by casting content from your phone to your TV using built-in features like Miracast or Chromecast. Another method is by connecting your Oppo phone to a smart TV or streaming device, such as a Roku or Google Chromecast, via HDMI. Additionally, some TVs and Oppo phones support wireless connectivity technologies like AirPlay or DLNA, making it easy to share content between devices.
I still remember the first time I successfully connected my Oppo device to my TV - it was like unlocking a whole new world of entertainment possibilities!
But, let me tell you, it wasnt always that easy.
In fact, Ive lost count of how many times Ive struggled with finicky HDMI cables and confusing input modes.
Thats why Ive put together this step-by-step guide to help you avoid the same frustrations and enjoy a seamless connection between your Oppo device and TV.
Whether youre a tech newbie or just looking for a hassle-free viewing experience, youre in the right place.
In this post, well cover everything from preparing your devices to troubleshooting common issues, so you can start enjoying your favorite movies and shows in no time.
Table of Contents
Preparing Your Devices
Are you ready to connect your Oppo with TV?
Before we dive into the nitty-gritty, lets make sure both devices are properly prepared.
Think of it like setting the stage for a grand performance - we want everything in perfect harmony!
Step 1: Ensure Both Devices Are Turned Off and Plugged In
Before you start fiddling with cables or remotes, take a deep breath and follow this crucial step.
Make sure your Oppo device and TV are both turned off.
Yes, you read that right - completely powered down!
This might seem like an obvious step, but trust me, its essential for ensuring a seamless connection.
Now, plug in those devices!
You wouldnt want to risk any surprises or mishaps mid-connection.
Take your time, and double-check that both the Oppo device and TV are securely plugged into their respective power sources.
Tip: Set Your TV to the Correct Input Mode (If It’s Not Default)
You know what they say - location, location, location!
When it comes to HDMI connections, a minor misstep can lead to frustration.
So, take a quick glance at your TV settings and ensure its set to the correct input mode for HDMI.
If youre not sure which one is default, dont worry; Ive got you covered!
Key Action: Locate the HDMI Port on Your TV and Oppo Device
Now that weve got our devices plugged in and settings sorted, its time to find those HDMI ports!
Take a moment to locate the HDMI port on your TV and Oppo device.
You should see a small hole or socket - this is where the magic happens!
In the next section, well dive into the actual connection process.
But for now, take a deep breath and pat yourself on the back - youre one step closer to enjoying an epic gaming experience with your Oppo!
Connecting Your Oppo to TV via HDMI: A Simple, Yet Crucial Step
Ah, the age-old question: how do I connect my Oppo device to my trusty TV?
Its a conundrum that has plagued many a media enthusiast for far too long.
But fear not, dear reader!
For in this humble section, well guide you through the process of connecting your Oppo to your TV via HDMI - a step so crucial, its almost like the foundation of a digital wonderland.
Step 2: Plug One End of an HDMI Cable into Your Oppo Device’s HDMI Port
As you gaze upon the sleek design of your Oppo device, take a moment to appreciate its sheer brilliance.
Now, lets get down to business!
Locate the HDMI port on your Oppo device - its usually located at the top or side panel.
You might need to consult your user manual for exact instructions, but trust me, its worth the effort.
Tip: Use a high-quality HDMI cable for optimal video quality.
Think of it as investing in a pair of high-end headphones for your TV-watching experience - you want the best possible audio and visuals, right?
Key Action: Plug the Other End of the HDMI Cable into Your TV’s Corresponding HDMI Port
Now that weve got one end of the HDMI cable securely plugged into your Oppo device, its time to connect the other end to your trusty TV.
Make sure youre plugging it into the correct HDMI port - usually labeled as HDMI 1 or something similar.
If youre unsure which port is the main input, dont worry; weve all been there!
Pro Tip: Try to use the same HDMI port on your TV for both Oppo and other devices (like a Blu-ray player or gaming console) for a seamless viewing experience.
And thats it!
Youve successfully connected your Oppo device to your TV via HDMI.
Pat yourself on the back, friend - youre one step closer to an epic media experience!
Configuring Your Devices
Youve got your Oppo device and your TV ready to rock n roll.
Now its time to get them talking.
In this step, well walk you through the process of configuring your devices for a seamless connection.
Step 3: Turn on both devices and let them detect each other’s signals
This is where the magic happens.
Power up your Oppo device and your TV.
Make sure theyre both turned on and ready to communicate with each other.
As they establish a connection, you might see some prompts or notifications pop up on your TV screen.
Dont worry, these are just normal part of the process.
Tip: If prompted, select the correct input mode on your TV to display the Oppo device’s output
Heres where things can get a little tricky.
You might be prompted to choose the correct input mode on your TV to display the Oppo devices output.
This is usually a simple matter of selecting the right HDMI port or switching from one input source to another.
If youre not sure which option to choose, dont worry - its easy to experiment and find the right setting.
Key Action: Adjust any settings as needed to ensure optimal video quality (e.g., resolution, audio settings)
Now that your devices are connected, its time to fine-tune the settings for optimal video quality.
You might need to adjust the resolution, audio settings, or other parameters to get the best possible picture and sound.
Dont be afraid to experiment with different settings until you find the combination that works best for you.
Thats it - your Oppo device is now connected to your TV!
In our next step, well explore how to customize your viewing experience with Oppos built-in features.
But first, lets take a moment to appreciate the sweet, sweet taste of success.
Troubleshooting Common Issues
So, youve followed my trusty guide on how to connect Oppo with TV, but somethings not quite right.
Dont worry, its normal!
Even I encounter hiccups sometimes (although, I like to think its just me being overly perfectionistic).
As youre sitting in your cozy couch, surrounded by the warmth of a crackling fireplace (okay, maybe thats just my fantasy), and trying to troubleshoot the issue, take a deep breath and remember: weve all been there.
Its time to put on our detective hats and investigate the problem!
Step 4: Identify common issues
The first step in troubleshooting is to identify whats going on.
Lets explore some common culprits that might be causing your Oppo TV connection woes:
- Incorrect input mode: Ouch, weve all been there - trying to switch between HDMI inputs and ending up stuck in a never-ending loop of whats the correct one again? Make sure youre selecting the correct HDMI port on both devices.
- Faulty HDMI cable: Ah, the trusty old HDMI cable - it seems like such an innocent accessory, but sometimes it can be the root of all evil (or at least, connection issues). Try swapping it out for a new one to rule out any potential gremlins.
Tip: Check the TV’s manual or online resources
I know what youre thinking - Ugh, I dont want to read through a ton of manual pages! But trust me, those manuals can be lifesavers (or at least, connection-savers).
Take a quick peek at your TVs user guide or online support resources.
You might just find the solution to your problem hiding in plain sight.
Key Action: Take corrective action
Now that youve identified the issue, its time to take corrective action!
Whether its switching input modes, replacing a faulty HDMI cable, or consulting with the wise and all-knowing TV manual (Im looking at you, fellow humans!), make sure youre taking proactive steps to resolve any issues.
And there you have it - troubleshooting like a pro!
With these simple steps and a dash of detective work, youll be back to enjoying your Oppo TV connection in no time.
Final Thoughts
As I wrap up this step-by-step guide on how to connect your Oppo device with TV, Im reminded of the importance of simplicity.
With just a few straightforward steps and some helpful tips, you can enjoy seamless video streaming without the frustration of technical hiccups.
Whether youre looking to indulge in your favorite movies or shows, or simply want to enhance your gaming experience, this guide has equipped you with the knowledge to make it happen.
So go ahead, plug in, and get ready to immerse yourself in a world of entertainment - Oppo-approved, of course!