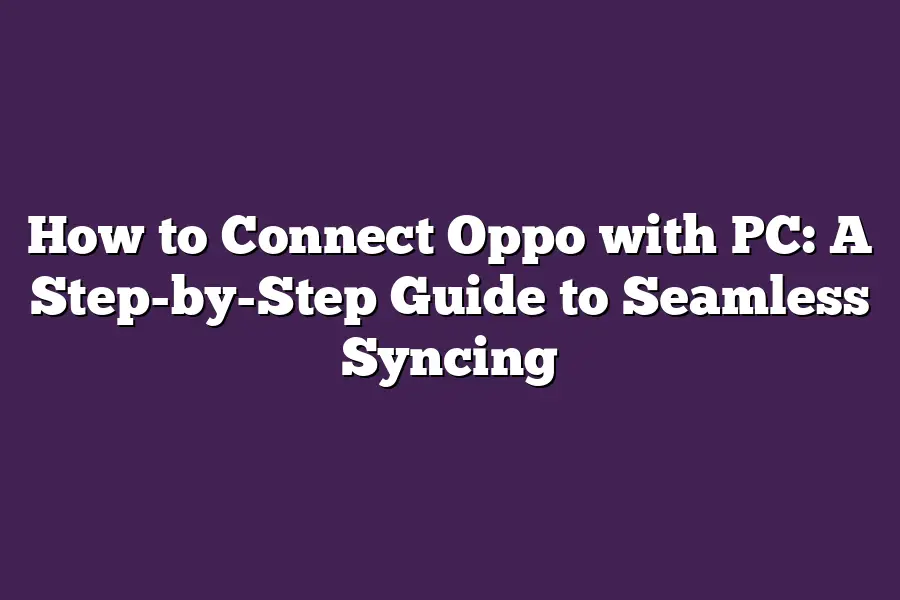To connect your Oppo phone to a PC, you can use a USB cable or Bluetooth technology. For wired connection, insert one end of the USB cable into the charging port on your Oppo phone and the other end into a USB port on your computer. Alternatively, enable Bluetooth on both devices, pair them by searching for available devices on your PC, and then connect to your Oppo phone. Once connected, you can transfer files, charge your device, or use other compatible apps.
As a tech-savvy individual, Im sure youre no stranger to the frustration of trying to connect your Oppo phone to your computer.
The process can be as smooth as silk or as choppy as a poorly rendered video, depending on how well-prepared you are.
But fear not, my friend!
With this step-by-step guide, youll be able to seamlessly sync your Oppo with your PC in no time.
As someone whos spent countless hours exploring the digital realm, Ive learned that preparation is key - and it all starts with making sure your devices are up-to-date and ready for action.
In this post, well dive into the world of Oppo-PC connectivity, covering everything from software updates to data transfer protocols.
So, if youre ready to unlock a world of possibilities and take your mobile experience to the next level, lets get started!
Table of Contents
Preparing Your Devices
So, youre ready to connect your Oppo phone with PC for seamless syncing.
Before we dive into the nitty-gritty of setting up the connection, its essential to prepare both devices for a successful and stress-free experience.
Step 1: Ensure Your Oppo Phone is Running the Latest Software Version
Before we begin, make sure your trusty Oppo phone is running the latest software version.
I know what youre thinking - Why does this matter? Well, regular software updates are like giving your phone a mini-makeover.
They improve device performance, security, and often fix those pesky bugs that can ruin your day.
Think of it like keeping your car in top shape.
You wouldnt want to drive around with outdated maps, right?
Same principle applies here.
With the latest software version, youll enjoy:
- Faster app loading times
- Improved battery life
- Enhanced camera performance
- And, most importantly, a more secure phone
Tip: Make it a habit to regularly check for updates and install them as soon as possible.
Your Oppo phone (and your digital sanity) will thank you.
Step 2: Ensure Your Computer Has a Working USB Port and Sufficient Power Supply
Now that weve got our phone in top shape, lets focus on the computer end of things.
Make sure your computer has a working USB port and sufficient power supply to keep both devices humming along smoothly.
A stable power source is crucial for a seamless connection process.
You dont want your phone to suddenly die mid-sync because your computers power cord decided to go haywire, do you?
Trust me, Ive been there - its not fun trying to troubleshoot a dead device in the middle of a critical syncing session.
By ensuring your computer has a working USB port and sufficient power supply, youll avoid those pesky connectivity issues and enjoy a hassle-free experience.
There you have it - two simple yet crucial steps to prepare your devices for seamless syncing.
Stay tuned for the next section, where well dive into the nitty-gritty of setting up the connection itself!
Connecting Your Oppo to PC via USB: A Journey of Seamless Syncing
Hey there, fellow tech enthusiasts!
Are you tired of juggling multiple devices and wondering how to connect your Oppo phone to your PC like a pro?
Look no further!
In this step-by-step guide, Ill walk you through the process of synchronizing your Oppo with your computer via USB.
Buckle up, as were about to dive into the world of effortless file transfer and data sharing!
Step 1: Unlocking Developer Options on Your Oppo Phone
Before we start, make sure your Oppo phone has developer options enabled.
If youve already done this, skip ahead to the next step!
To enable developer options on your Oppo phone, follow these simple steps:
- Go to Settings > About phone
- Tap the Build number option until a pop-up message appears
- Click the Developer mode toggle switch to turn it ON
Tip: This magical trick unlocks advanced features and customization options for your Oppo phone.
Think of it as a VIP pass to the exclusive Developer Club!
Step 2: Connecting Your Oppo Phone to Your PC via USB
Now that weve got our developer options in check, its time to connect our Oppo phone to our trusty computer using a USB cable.
Yes, you read that right - a high-quality, durable cable is crucial for maintaining signal integrity and avoiding those pesky interruptions!
- Connect your Oppo phone to your PC using the USB cable
- Ensure that the cable is securely plugged into both devices
Tip: A good quality cable can make all the difference in ensuring a stable connection.
Dont skimp on this one, folks!
You wouldnt want your precious files and data to get lost in cyberspace, would you?
Step 3: Authorizing the Connection on Your PC (Windows) or Mac (macOS)
Its time to give our Oppo phone permission to connect with our computer.
This is where things can get a bit finicky, so stay alert!
- For Windows users:
- Open Settings > Devices > Other devices
- Click Add device and select OPPO
- Follow the prompts to authorize the connection
- For Mac (macOS) users:
- Go to System Preferences > Bluetooth
- Select Devices from the top menu bar
- Click Pair next to your Oppo phones name
- Authenticate the pairing request
Tip: When allowing connections from unknown devices, be cautious and only allow trusted sources.
You wouldnt want your computer compromised by a malicious device, would you?
And thats it!
With these simple steps, youve successfully connected your Oppo phone to your PC via USB.
Now, go forth and sync those files like a pro!
Transfering Data Between Oppo and PC: The Ultimate Guide to Seamless Syncing
Hey there, fellow tech enthusiasts!
Are you tired of wrestling with your Oppo phone and PC just to get some files transferred?
Well, youre in luck because Im about to spill the beans on how to connect Oppo with PC like a pro.
In this section, well be diving into the nitty-gritty details of transferring data between these two devices.
Step 1: Enable File Transfer Protocol (FTP) on Your Oppo Phone
Before we can even think about moving files from one device to another, we need to enable FTP on your Oppo phone.
Dont worry, its a simple process thatll take you all of 2 minutes!
To do this:
- Go to your Oppo phones settings
- Scroll down and select Additional Settings
- Look for the File Transfer Protocol (FTP) option and toggle it ON
By doing so, youre essentially allowing your Oppo phone to communicate with your PC via FTP.
This will come in handy when transferring files between devices.
Tip: Clear Names and Categorizations Make All the Difference!
Now that weve got FTP enabled on our Oppo phones, lets talk about a crucial aspect of file transfer: organization!
When it comes to naming folders and categorizing your files, its essential to be clear and concise.
Think of it like this: you wouldnt want to waste time searching for that one specific file among hundreds of others, right?
By using descriptive folder names and keeping your files organized, youll save yourself a ton of time in the long run.
Step 2: Open the Files App on Your PC and Navigate to the Desired Folder
Now that weve got our Oppo phone all set up for FTP, its time to head over to your trusty PC!
To start transferring files:
- Launch the Files app (it might be labeled as File Explorer depending on your operating system)
- Navigating through folders can get a bit tedious, but stick with me! Find the folder where you want to transfer files from your Oppo phone
Tip: Be Mindful of File Sizes and Formats!
As we all know, file sizes can vary greatly - from tiny text documents to massive video files.
And lets not forget about formats!
When transferring data between devices, its crucial to consider the file size and format youre dealing with.
- For instance, if youre trying to transfer a large video file, make sure your Oppo phone has enough storage space available
- Similarly, when transferring images or documents, ensure that both devices support the same file formats
By being mindful of these factors, youll avoid any potential headaches and ensure a seamless syncing experience.
Thats it for this section!
With these steps and tips, you should be well on your way to connecting Oppo with PC like a pro.
In our next section, well dive into even more advanced topics - stay tuned!
Final Thoughts
With these steps, youre now well-equipped to seamlessly sync your Oppo phone with your PC.
Ive found that having a solid understanding of how to connect devices can be a game-changer - not just for effortless data transfer, but also for enhanced productivity and reduced stress.
By following this step-by-step guide, youll be able to streamline your workflow, free up storage space on your Oppo phone, and enjoy the convenience of accessing files across multiple devices.
Whether youre a busy professional or an avid content creator, having a reliable connection between your Oppo and PC is essential for success.
So go ahead, give it a try, and experience the power of seamless syncing!