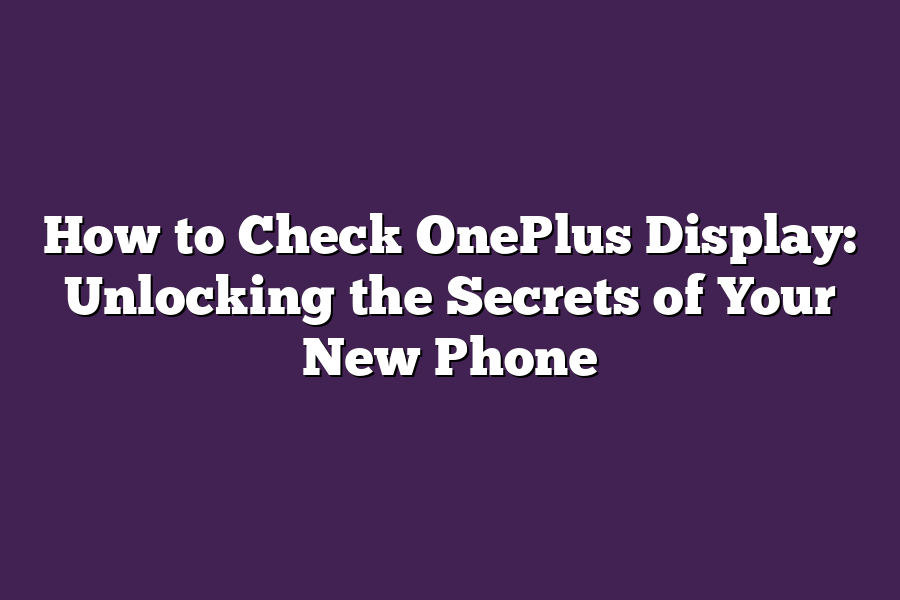To check the One Plus display, you can follow these steps: First, make sure your device is turned on. Next, go to Settings > Display > Color temperature or Auto-brightness, depending on the version of Android youre using. Adjust the settings as needed to adjust the brightness and color temperature of the screen.
As I held my new OnePlus phone in my hands, I couldnt help but feel a sense of excitement and anticipation.
With all the cutting-edge features and sleek design, it was hard not to wonder what secrets lay hidden beneath the surface.
And as an avid tech enthusiast, I knew that unlocking the true potential of my device meant delving into the world of display settings.
Its easy to overlook these seemingly minor adjustments, but trust me when I say that they can make all the difference in your overall experience.
In this post, were going to dive head-first into the world of OnePlus displays and explore the ins and outs of screen resolution, refresh rate, and color accuracy.
Whether youre a gamer, a content creator, or simply someone who wants to get the most out of their device, this guide is designed to help you unlock the full potential of your new phone.
Table of Contents
Understanding Your Display Settings: Unlocking the Secrets of Your New OnePlus Phone
Hey there, fellow OnePlus enthusiasts!
Youve just unwrapped your brand new device, and youre eager to dive into the world of Android.
But before we get started with the nitty-gritty, lets talk about something that can make or break your overall experience: display settings.
Think about it - a great display can elevate your viewing pleasure, making everything from watching movies to playing games an absolute delight.
On the other hand, subpar display settings can leave you feeling disappointed and frustrated.
So, whats the deal with display settings on your OnePlus phone?
What Are Display Settings, Anyway?
In simple terms, display settings refer to the various options that control how your screen looks and behaves.
This includes things like:
- Screen resolution: The number of pixels (tiny little squares) that make up your screen. More pixels mean a sharper, more detailed image.
- Refresh rate: How often your screen updates its contents. A higher refresh rate means smoother motion and less blur.
These settings can have a significant impact on your overall experience.
For instance, if youre watching a video or playing a fast-paced game, a high resolution and refresh rate can make all the difference in terms of visual quality.
The Different Types of Display Settings
OnePlus phones offer a range of display settings that cater to different needs and preferences.
Here are some of the most notable ones:
- HDR (High Dynamic Range): This setting enhances the contrast and color accuracy of your screen, making it perfect for watching movies or playing games.
- DCI-P3: This is another color space standard thats designed for professional graphics and video production. If youre into creative pursuits or want to get the most out of your devices display, this is a great setting to explore.
How to Access and Adjust Your Display Settings
So, now that weve covered the basics, lets talk about how to access and adjust these settings on your OnePlus phone:
- Go to Settings > Display.
- Scroll down and look for Resolution, Refresh rate, and other display-related options.
- Experiment with different settings to see what works best for you.
Some tips to keep in mind:
- If youre unsure about which setting to choose, start with the default or auto-adjust option.
- Be patient - adjusting display settings can take some trial and error to get it just right.
- Dont be afraid to explore and adjust different settings until you find what works best for your needs.
Thats it for todays section on understanding display settings!
In the next part of this series, well dive deeper into optimizing your phones performance and security.
Stay tuned!
Step 1: Check Your Screen Resolution
You just unwrapped your shiny new OnePlus phone, and the first thing that catches your eye is the stunning display.
But have you ever wondered whats behind that crisp, vibrant screen?
Today, were going to dive into the world of screen resolution and explore how to check yours on your OnePlus device.
So, what does screen resolution even mean?
In simple terms, it refers to the number of pixels (tiny little squares) that make up the display.
Think of it like a puzzle - the more pieces you have (pixels), the clearer and sharper the image will be.
For example, a 1080p (Full HD) screen has around 2 million pixels, while a 4K screen boasts an astonishing 8 million!
Thats why checking your screen resolution is crucial for optimal image quality.
Now that weve covered the basics, lets get to the good stuff - how to check your current screen resolution on your OnePlus phone.
Its easier than you think!
How to Check Your Screen Resolution
- Go to your phones Settings app.
- Scroll down and tap on Display (or Screen in some versions).
- Look for the Resolution or Screen resolution option and tap on it.
Ta-da!
You should now see your current screen resolution displayed.
If youre not sure what those numbers mean, dont worry - weve got you covered.
When to Adjust Your Screen Resolution
So, when is it necessary to adjust your screen resolution?
Here are a few scenarios where tweaking might be in order:
- Pixelation: If you notice blocky or pixelated text or images, its likely due to a low screen resolution. Try bumping up the resolution for a smoother experience.
- Blurry Text: If youre having trouble reading tiny text or finding your eyes straining, it might be because the font is too small for your current screen resolution. Adjusting the resolution can help make things clearer.
Thats it!
By following these simple steps and adjusting your screen resolution as needed, youll be enjoying a crystal-clear visual experience in no time.
Stay tuned for our next section, where well delve into even more OnePlus display secrets!
Step 2: Adjust Your Refresh Rate
You just unwrapped your brand new OnePlus phone, and youre eager to dive in and experience all its amazing features.
But before you do, lets talk about something crucial to get the most out of your device - refresh rate.
So, what is a refresh rate, exactly?
In simple terms, it refers to how many times your screen redraws itself per second.
Think of it like the frame rate in a movie.
The higher the refresh rate, the smoother and more responsive your experience will be, especially when scrolling, gaming, or watching videos.
Now that you know why refresh rate matters, lets get to checking yours on your OnePlus phone!
How to Check Your Current Refresh Rate
To find out what refresh rate your OnePlus device is currently running at, follow these easy steps:
- Open the Settings app on your phone.
- Scroll down and select Display.
- Look for the Refresh rate or Screen refresh rate option - it might be under a sub-menu like Advanced or Graphics settings.
Once you find the option, take note of your current refresh rate.
Its usually measured in Hz (e.g., 60Hz, 90Hz, 120Hz).
When to Adjust Your Refresh Rate
So, when do you need to adjust your refresh rate?
Here are some scenarios where it might be a good idea:
- Lag or stuttering: If you notice any lag or stuttering while scrolling, gaming, or switching between apps, adjusting the refresh rate might help. Try increasing it if youre on a lower rate, or reducing it if youre experiencing choppy performance.
- Power consumption: If youre concerned about battery life and want to save some juice, consider lowering your refresh rate.
Tips to keep in mind:
- Experiment with different rates: Try adjusting the refresh rate and see how it affects your experience. You might find that a higher rate is perfect for gaming or video streaming, while a lower rate is better suited for general use.
- Check the system requirements: If youre playing graphics-intensive games or using demanding apps, make sure your phones processor and RAM can handle the increased workload.
By taking control of your refresh rate, youll be able to fine-tune your OnePlus experience and get the most out of your new device.
Stay tuned for more tips and tricks on how to unlock your phones full potential!
Step 3: Customize Your Color Accuracy: Unlocking a World of Vibrant Colors on Your OnePlus Phone
Hey there, fellow phone enthusiasts!
Youre one step closer to unlocking the secrets of your new OnePlus device.
In this chapter, were diving into the world of color accuracy - and trust me, its a game-changer for image quality.
So, what does color accuracy even mean?
In simple terms, color accuracy refers to how well your phone can reproduce the original colors in an image or video.
Think of it like painting a masterpiece: if you use the wrong shade of blue, the entire picture looks off-kilter.
Similarly, if your phones color accuracy is way off, those Instagram-worthy snaps wont quite be as stunning.
Now that weve got our definitions straight, lets get hands-on!
Adjusting color accuracy settings on your OnePlus device is a breeze.
Heres how:
1. Find the Settings
Fire up your OnePlus phone and navigate to the Settings app (it looks like a gear icon).
Scroll down until you see Display or Screen, depending on your phone model.
2. Color Accuracy, Ahoy!
Inside the Display settings, you should find an option labeled Color accuracy or Color mode. Tap on it to enter the color accuracy settings.
3. Adjust to Your Liking
Youll typically see a slider or a series of presets (e.g., Vivid, Standard, and Movie) that control color accuracy.
If you notice washed-out colors or inaccuracies, try adjusting this setting to find your sweet spot.
For most users, the default setting should be good enough.
Tips for Tweaking Color Accuracy
- Pay attention to indoor lighting: If you take a lot of photos indoors, you might want to adjust color accuracy to compensate for the artificial lighting.
- Experiment with presets: Try out different color modes or presets to find what works best for your content. You might be surprised at how much of a difference it makes!
- Dont overdo it: Remember, the goal is to achieve an accurate representation of colors - not to make them look like they were shot through a kaleidoscope.
By now, you should have a solid grasp on how to customize your OnePlus phones color accuracy.
With these tips under your belt, get ready to capture stunning images and videos that truly pop!
In the next step, well explore how to fine-tune other display settings for an even more immersive experience.
Final Thoughts
As I wrap up this guide, Im reminded of the excitement that comes with exploring the intricacies of my own OnePlus display settings.
Its amazing how making a few simple adjustments can elevate the overall user experience - from crisp text to silky-smooth scrolling.
By following these steps, youve unlocked the secrets of your new phone and are now empowered to fine-tune its performance for your unique needs.
Whether youre a gamer, a photographer, or simply someone who wants the best possible experience on their device, I hope this guide has equipped you with the knowledge to make informed decisions about your display settings.
So go ahead, get creative, and customize your OnePlus display to your hearts content!
And remember, when it comes to your phones display, every little bit counts - and thats something to truly appreciate.