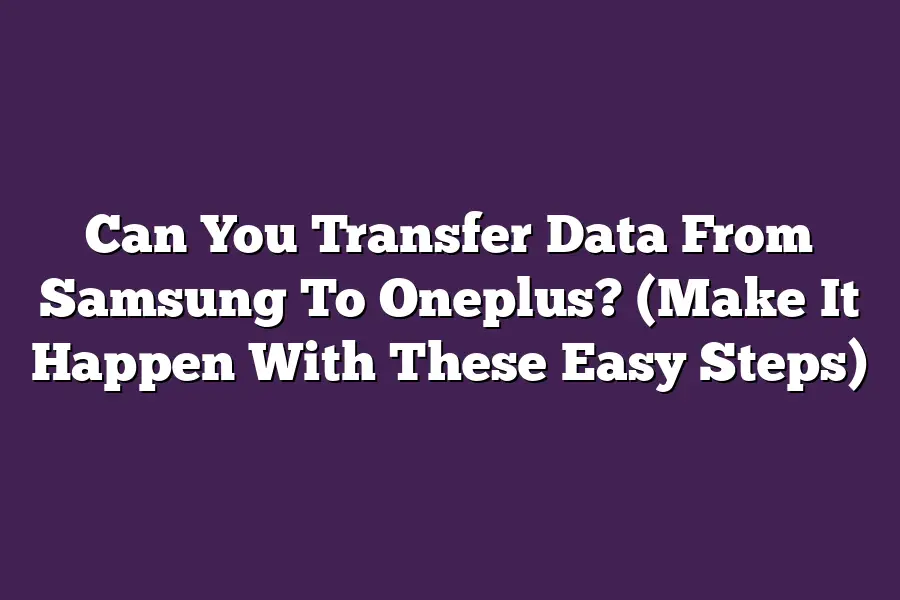Yes, it is possible to transfer data from a Samsung device to an OnePlus device. You can use third-party software like Phone Transfer or EaseUS MobiMover to move your contacts, messages, photos, and other data from your Samsung phone to your OnePlus phone. Alternatively, you can also use Google Drive or iCloud to transfer data that is synced across both devices.
As a seasoned tech enthusiast, Ive had my fair share of frustrations when trying to move data from one device to another.
The struggle is real!
But what if I told you that transferring data from your Samsung to OnePlus was not only possible but also remarkably easy?
In this post, well dive into the two main methods for achieving a seamless transfer: Wi-Fi Direct and USB-C cable.
Well also explore cloud-based solutions like Google Drive and Dropbox as alternative options.
Whether youre looking to move contacts, photos, music, or even apps, Ill guide you through the process with step-by-step instructions and expert tips.
So, are you ready to make it happen?
Lets get started!
Table of Contents
Understanding Data Transfer Options
Are you tired of being stuck in a data-transferring limbo, wondering how to get your precious files from Samsung to OnePlus?
Well, youre not alone!
In this article, well explore two main methods for transferring data between devices: Wi-Fi Direct and USB-C cable.
And if thats not enough, well also dive into cloud-based solutions like Google Drive and Dropbox as alternative transfer options.
Wi-Fi Direct: The Wireless Way
Wi-Fi Direct is a convenient method for transferring large files between devices without the need for cables or internet connections.
Heres how it works:
- Enable Wi-Fi Direct on both your Samsung device and OnePlus phone.
- Ensure that both devices are connected to the same network.
- Use the Share feature on your Samsung device to send the file to your OnePlus phone.
Pros of using Wi-Fi Direct:
- Easy to set up and use
- No need for cables or internet connections
- Fast transfer speeds
Cons of using Wi-Fi Direct:
- Limited range (around 30 feet)
- May not work well in environments with high interference
- Can be affected by physical barriers (walls, furniture)
USB-C Cable: The Cabled Connection
If you prefer a more traditional approach to data transfer, the USB-C cable is an excellent option.
Heres how it works:
- Connect your Samsung device and OnePlus phone using a USB-C cable.
- Ensure that both devices are compatible with each other (check for USB-C support).
- Use the File Transfer feature on either device to send or receive files.
Pros of using a USB-C cable:
- Fast transfer speeds
- Compatible with multiple devices and platforms
- No need to worry about wireless interference
Cons of using a USB-C cable:
- Requires physical connection between devices
- May not be suitable for large file transfers (depending on the cables speed)
Cloud-Based Solutions: The Ultimate Transfer Hack
In todays digital age, cloud-based services have become an essential part of our daily lives.
Why not use them to transfer data between your Samsung and OnePlus devices?
Here are some popular options:
- Google Drive: A popular choice for storing and sharing files.
- Dropbox: A reliable option for transferring large files.
Pros of using cloud-based solutions:
- Easy to set up and use
- Can be accessed from any device with an internet connection
- Fast transfer speeds
Cons of using cloud-based solutions:
- Requires an internet connection (which may not always be available)
- May not be suitable for transferring sensitive or confidential information
In conclusion, when it comes to transferring data between Samsung and OnePlus devices, you have three main options: Wi-Fi Direct, USB-C cable, and cloud-based solutions.
Each has its pros and cons, so its essential to weigh your needs before choosing the best method for your situation.
Transferring Data via Wi-Fi Direct: The Ultimate Guide to Moving Your Stuff from Samsung to OnePlus
Ive got a confession to make - Im a bit of a data hoarder.
When I upgrade my phone, I want to bring all my favorite files, apps, and memories along for the ride.
But what if youre switching from a Samsung to an OnePlus?
Dont worry, Ive got your back!
In this section, well dive into the easiest way to transfer data between these two popular phones: Wi-Fi Direct.
Step-by-Step Instructions: Enabling Wi-Fi Direct on Both Devices
Before we start transferring our precious data, lets make sure both devices are ready for the task.
Heres how:
- Samsung: Go to Settings > Connections > Wi-Fi Direct. Toggle it on.
- OnePlus: Head to Settings > Connectivity > Wi-Fi Direct. Flip the switch.
Thats it!
Your phones should now be Wi-Fi Direct-enabled, making it easier than ever to transfer data between them.
Tips for a Stable Connection and Minimizing Data Loss
Now that weve got our devices set up, lets talk about how to ensure a stable connection during the transfer process.
Follow these tips to minimize the risk of data loss:
- Make sure both phones are connected to the same Wi-Fi network. This will help keep your connection strong and prevent any interruptions.
- Use a reliable internet connection. A stable internet connection is crucial for a smooth data transfer experience.
- Avoid transferring sensitive files during peak hours or when theres heavy internet traffic. You dont want your files getting lost in cyberspace, do you?
What Can You Transfer Using Wi-Fi Direct?
Now that weve got our phones and internet connections ready to roll, lets talk about what kind of data we can transfer using this method.
The answer is: plenty!
- Contacts: All your favorite contacts will be safely transferred from your Samsung to your OnePlus.
- Photos: From memories captured on your old phone to ones taken with your new device, all your precious photos are just a Wi-Fi Direct away.
- Music: Your music library is safe and sound - just transfer it using Wi-Fi Direct!
- Apps: You can even transfer your favorite apps from one device to another. No more reinstalling!
There you have it, folks!
Transferring data from Samsung to OnePlus using Wi-Fi Direct has never been easier.
Just remember to follow the steps outlined above, and youll be enjoying your transferred files in no time.
Transferring Data via USB-C Cable: Make It Happen with These Easy Steps
Are you tired of carrying multiple devices or dealing with cloud storage limitations?
Can you transfer data from Samsung to OnePlus using a USB-C cable?
Absolutely!
In this step-by-step guide, Ill show you how to connect your devices and transfer files, apps, and more without breaking a sweat.
Step 1: Connect Your Devices
To begin, plug one end of the USB-C cable into your Samsung device (phone or tablet) and the other end into your OnePlus phone.
Make sure the cable is securely connected to both devices to ensure a stable connection.
If youre using an adapter for your Samsung device, ensure its properly seated to avoid any issues.
Step 2: Allow Devices to Recognize Each Other
The next step is crucial - allow both devices to recognize each other.
This might take a few seconds or up to a minute, depending on the devices and their software versions.
Youll know its working when you see a prompt on your Samsung device asking if you want to transfer files or data.
Step 3: Install Any Necessary Drivers (If Required)
In some cases, you might need to install additional drivers for the USB-C connection to work smoothly.
Dont worry; this is usually a one-time process.
Your devices will notify you if any updates are required.
Just follow the on-screen instructions to complete the installation.
Step 4: Transfer Files and Apps
Now its time to transfer your files, apps, or games from your Samsung device to your OnePlus phone!
Use the intuitive file management system to select the items you want to transfer.
You can move files like documents, videos, photos, and more between devices.
For apps, simply look for the app icon on your Samsung device, long-press it, and then drag-and-drop it onto your OnePlus device.
Some common files and apps that can be transferred using this method include:
- Documents: Word files, PDFs, spreadsheets
- Videos: MP4, AVI, MOV files
- Photos: JPEG, PNG, GIF files
- Games: APK files for Android games
Step 5: Review Transferred Data
Once the transfer is complete, review the transferred data on your OnePlus device to ensure everything has been successfully moved.
If you notice any issues or missing files, try re-transferring them or seeking assistance from the manufacturers support teams.
Thats it!
With these easy steps, youve successfully transferred data from Samsung to OnePlus using a USB-C cable.
No more carrying multiple devices or relying on cloud storage - youre now in control of your digital life.
Remember to always keep your devices and software up-to-date for optimal performance.
Can You Transfer Data From Samsung To Oneplus? (Make It Happen With These Easy Steps)
Are you tired of dealing with tedious manual transfers or worrying about data security when switching from a Samsung device to an OnePlus phone?
Well, Ive got some good news for you!
In this section, well explore the power of cloud-based services to make transferring your precious data a breeze.
So, lets dive in!
Cloud-Based Services: Your New Best Friend
When it comes to transferring data from one Android device to another, setting up a cloud account is an excellent way to go.
Popular options like Google Drive, Dropbox, and Microsoft OneDrive offer seamless integration with both Samsung and OnePlus devices.
Heres why:
- Convenience: With a cloud-based service, you can access your files from anywhere, at any time, as long as you have an internet connection.
- Security: Cloud storage providers employ robust security measures to ensure your data is safe and protected from unauthorized access.
- Cost-effective: You dont need to worry about buying extra storage space or dealing with limited device capacity.
Step-by-Step: Setting Up Your Cloud Account
Ready to get started?
Heres a step-by-step guide on how to set up your cloud account and transfer data from Samsung to OnePlus:
- Choose Your Service: Pick the cloud-based service that suits your needs (Google Drive, Dropbox, or Microsoft OneDrive). For this example, lets use Google Drive.
- Sign Up: Create a new account or sign in if you already have one.
- Set Up File Sharing: Enable file sharing on your Samsung device and grant access to the cloud service (in this case, Google Drive).
- Transfer Your Data: Use a USB cable or wirelessly connect your Samsung device to your OnePlus phone. Then, use the cloud services mobile app to transfer your files from the old device to the new one.
- Verify Transfer: Double-check that all your files have been successfully transferred and are now accessible on your OnePlus device.
Tips for Secure Data Transfer
To ensure a smooth and secure data transfer experience:
- Use Strong Passwords: Protect your cloud account with strong, unique passwords.
- Enable Two-Factor Authentication (2FA): Add an extra layer of security to prevent unauthorized access.
- Set File Permissions: Control who can access your files by setting permissions accordingly.
Minimizing Storage Costs
To avoid running up storage costs:
- Organize Your Files: Keep your files organized and prioritize whats most important. This will help you focus on transferring only the essential data.
- Use Cloud Service Pricing Plans: Take advantage of pricing plans that offer tiered storage options, so you can adjust according to your needs.
There you have it!
With these easy steps, youre now equipped to transfer your data from Samsung to OnePlus using cloud-based services.
Remember to prioritize security and organization to make the most out of this process.
Happy transferring!
Final Thoughts
As I wrapped up this post on transferring data from Samsung to OnePlus, I couldnt help but feel a sense of accomplishment.
With the right steps in place, switching between devices has never been easier.
Whether youre a seasoned tech enthusiast or just looking for a hassle-free way to move your files, I hope these easy-to-follow instructions have empowered you to make the transfer happen.
For me, this post was a reminder that even seemingly complex tasks can be broken down into manageable pieces.
And with a little bit of know-how and some practical tips, anyone can bridge the gap between their devices.
So, go ahead and make the switch - your data will thank you!